Index of Topics:
Click on the topic of interest below to go directly to that section:
The bigger issue is that Avast Free for Mac offers so much, getting the premium package may not be worth it. Read our full Avast Premium Security review Kaspersky Internet Security for Mac 2020.
avast! 2015
Our top 5 security tips for seniors. Ignore links and attachments in emails from senders you don’t recognize. Email phishing scams are far and away the most common method attackers use to deliver malware. These tend to be from someone who pretends to know you or have a familiarity with you. Aug 06, 2021 Stalkerware and danger to LGBTQIA+ kids. The second big change is that Apple will allow parents to implement a program on their children’s iMessages that would blur any images with nudity. It will also alert parents if the child chooses to view the image or send nude images themselves. While Wu says she “can live with the iCloud part” of. Open any webpage from the avast.com domain in your browser window (this is any URL that has avast.com at the beginning). Click the shield icon to the left of the address bar. Click the blue (ON) slider next to Enhanced Tracking Protection is ON for this site so that it changes to gray (OFF).
- Open avast (click on small yellow icon on Windows task bar at bottom of the screen)
- At bottom of left menu of the Overview screen, select Settings
- On left menu of the Settings screen, select Active Protection
- Beside Web Shield click on Customize
- On left menu of the Web Shield settings screen, select Exclusions
- Under “URLs to Exclude”, enter the primary web address for your MLS (or enter http://*web.ctimls.com) and click the Add button
- Optional: Under “URLs to Exclude”, enter the secondary web address for your MLS (or enter http://*mls.com) and click the Add button
- Click the OK button at the bottom of the screen and close avast!
- Close and re-open your Internet browser
- If the primary address is still blocked, enter the secondary web address for your MLS.
- If both primary and secondary websites are blocked, re-start your computer.
- Disable the Web Shield in avast; or
- Reset avast:
- 'Programs and Features' in the Windows Control Panel
- Select avast
- Click 'Change' and then click 'Repair'.
To configure all avast! Free AntiVirus 2015 'Shields' to not scan or block the CTI Navigator website for your MLS:

- Open avast (click on small yellow icon on Windows task bar at bottom of the screen)
- At bottom of left menu of the Overview screen, select Settings
- On the General Settings screen scroll down the middle of the screen and click the down arrow beside 'Exclusions'
[click on image to enlarge] - Select the 'URLs' tab
[click on image to enlarge] - Enter the primary web address for your MLS (or enter http://*web.ctimls.com) and click the Add button
- Optional: Under “URLs to Exclude”, enter the secondary web address for your MLS (or enter http://*mls.com) and click the Add button
- Click the OK button at the bottom of the screen and close avast!
- Close and re-open your Internet browser.
- Open avast (click on small yellow icon on Windows task bar at bottom of the screen)
- On left menu select Settings
- On left menu select Active Protection
- Beside Web Shield left-click the ON button
- Select the desired time period to STOP the Web Shield. After a pause, “ON” should change to “OFF.”
- Click the OK button and close avast!
avast! 7 & 6 Antivirus and Internet Security AutoSandbox
The avast! AutoSandbox feature is designed to run 'potentially suspicious applications' in a completely isolated virtual environment to prevent malicious programs from damaging your computer system. Running CTI Navigator or CTI UpdateManager in the avast! sandbox 'virtual environment' can prevent needed changes in CTI Navigator from being saved to your computer. The easiest way to configure the AutoSandbox in avast! to allow CTI Navigator and CTI UpdateManager to run normally is to select 'Open normally' (do not select avast's default recommendation to 'Open in sandbox'), and check 'Remember my answer for this program' before clicking OK on avast!'s security warning screen.
[click on image to enlarge]
Otherwise, follow the steps below to leave the avast! AutoSandbox enabled but to not interfere with CTI Navigator:
- Close CTI Navigator.
- Open avast! user interface (either right-click on the avast orange ball icon in the system tray and click 'Open avast! user interface'
ordouble-click on the avast! desktop icon ).
- Click the 'Additional Protection' tab on the left, select AutoSandbox, and then click the Settings button (on the right):
- Select AutoSandbox in the list on the left, select/confirm 'Ask' as the AutoSandbox Mode, and click the Add button at the bottom:
[click on image to enlarge] - Under 'Files that will be excluded from automatic sandboxing', either type the full path to CTI Navigator; or click the browse button, and browse to where CTI Navigator is installed on your computer [typically C:Programs FilesCTI Navigator or C:Programs Files (x86)CTI Navigator]
- Select the CTI Navigator.exe file and click OK or press Enter. [Note. The '.exe' extension may be hidden until you change your Windows Explorer folder options to 'Show Hidden Files or Folders'.]
- In a new box under 'Files that will be excluded from automatic sandboxing' repeat typing or browsing the full path to the CTI Navigator folder
- Select the CTIUpdateManager.exe file and press Enter.
- Click the OK button to save these settings, and then close the avast! user interface screen.
Click here to go directly to avast!'s support website for 'Using the AutoSandbox'.
avast!5x Internet Security Firewall
The Firewall in avast! Internet Security follows 'Application Rules' to control the level of Internet access granted to specific software applications such as CTI Navigator. Default rules are created automatically by avast! when an application is first used on a computer running avast! Internet Security. If you need to adjust the Application Rule avast! Internet Security creates for CTI Navigator, follow the steps below.- Run a CTI Navigator Internet function (such as Update or browser-based login) and then close CTI Navigator.
- Open avast! Internet Security's user interface
or - In the left pane click 'Firewall' and then click Application Rules.
[click on image to enlarge] - Select Creative Technology or CTI Navigator in the Application column. If CTI is not listed, see note 1 below to create a new group.
- Under 'Allowed Connections' beside CTI Navigator, click the tallest orange bar to select 'All connections':
This setting should allow the CTI Navigator program to access the Internet for both incoming and outgoing communications. - Click OK.
Note 1. If neither Creative Technology nor CTI Navigator are listed in the Application list:
- click the 'New Group' button at the bottom of the Application Rules screen, and Rename the newly created 'All' Application to CTI Navigator.
- right-click on the CTI Navigator name you just created and select 'New application rule'
- Browse to the CTI Navigator.exe file (typically in C:Program FilesCTI Navigator; or, for a 64-bit Windows, in C:Program Files (x86)CTI Navigator (note: the file will display the round red CTI logo but may not display the '.exe' extension)
- Select the CTI Navigator.exe file and click Open
- Change Allowed Connections to 'All connections' as described in step 5 and 6 above.
Note 2. It should not be necessary, but you can specify the MLS server as a trusted network 'Friend' as follows:
- In the left pane of avast! Internet Security's main screen click 'Firewall' and then click 'Firewall Settings'
- On the Firewall Settings screen, click the 'Expert Settings' button on the right
[click on image to enlarge] - Click 'Friends' on the left
[click on image to enlarge] - Call CTI (800-533-1031) and ask for the IP address for your MLS server. Then enter this address under both 'From (IP Address)' and 'To (IP address)' on the Friends screen
- Click the OK button at the bottom of the Friends screen.
avast!5.x Antivirus Real-Time Web Shield
avast!5 Antivirus does not usually need to be configured to work with CTI Navigator. However, if it does interfere with downloading MLS program and/or data updates over the Internet, avast's Web Shield can be configured as follows:
- Open avast! User Interface.
- Click 'Real-Time' Shield in the left menu
- Click Web Shield and either:
- click the Stop button to temporarily stop Web Shield, then click OK; or
- click the 'Expert Settings' button, and on the Main Setting screen either:
- click Exclusions (recommended) on the left > check 'URLs to exclude' > enter ctimls.com in the box and click the OK button (see notes below); or
- uncheck 'Enable Web scanning' to permanently stop Web Shield (not recommended).
Note a: If downloaded files are being corrupted, under Web Shield > Expert Settings > Exclusions > Main Settings, uncheck 'Use Intelligent Stream Scanning'. This sets downloaded files to be scanned only after all the parts have been downloaded and reassembled in a temporary folder, rather than being scanned piece meal as partial packets arrive.
Note b: If Web Shield falsely identifies downloaded CTI Navigator files as infected, under Web Shield > Main Settings > select Sensitivities > click a shorter Orange bar to lower the Heuristic sensitivity. Unlike comparisons to known virus signatures, heuristics are just probabilistic estimates of the likelihood that a file may harbor a new unknown virus.
Data security
iCloud secures your information by encrypting it when it's in transit, storing it in iCloud in an encrypted format, and using secure tokens for authentication. For certain sensitive information, Apple uses end-to-end encryption. This means that only you can access your information, and only on devices where you’re signed into iCloud. No one else, not even Apple, can access end-to-end encrypted information.
In some cases, your iCloud data may be stored using third-party partners’ servers—such as Amazon Web Services or Google Cloud Platform—but these partners don’t have the keys to decrypt your data stored on their servers.
End-to-end encryption requires that you have two-factor authentication turned on for your Apple ID. Keeping your software up-to-date and using two-factor authentication are the most important things that you can do to maintain the security of your devices and data.
Here's more detail on how iCloud protects your data.
| Data | Encryption | Notes | |
|---|---|---|---|
| In transit | On server | ||
| Backup | Yes | Yes | A minimum of 128-bit AES encryption |
| Safari History & Bookmarks | Yes | Yes | |
| Calendars | Yes | Yes | |
| Contacts | Yes | Yes | |
| Find My (Devices & People) | Yes | Yes | |
| iCloud Drive | Yes | Yes | |
| Messages in iCloud | Yes | Yes | |
| Notes | Yes | Yes | |
| Photos | Yes | Yes | |
| Reminders | Yes | Yes | |
| Siri Shortcuts | Yes | Yes | |
| Voice Memos | Yes | Yes | |
| Wallet passes | Yes | Yes | |
| iCloud.com | Yes | — | All sessions at iCloud.com are encrypted with TLS 1.2. Any data accessed via iCloud.com is encrypted on server as indicated in this table. |
| Yes | No | All traffic between your devices and iCloud Mail is encrypted with TLS 1.2. Consistent with standard industry practice, iCloud does not encrypt data stored on IMAP mail servers. All Apple email clients support optional S/MIME encryption. | |
End-to-end encrypted data
End-to-end encryption provides the highest level of data security. Your data is protected with a key derived from information unique to your device, combined with your device passcode, which only you know. No one else can access or read this data.
These features and their data are transmitted and stored in iCloud using end-to-end encryption:
- Apple Card transactions (requires iOS 12.4 or later)
- Home data
- Health data (requires iOS 12 or later)
- iCloud Keychain (includes all of your saved accounts and passwords)
- Maps Favorites, Collections and search history (requires iOS 13 or later)
- Memoji (requires iOS 12.1 or later)
- Payment information
- QuickType Keyboard learned vocabulary (requires iOS 11 or later)
- Safari History and iCloud Tabs (requires iOS 13 or later)
- Screen Time
- Siri information
- Wi-Fi passwords
- W1 and H1 Bluetooth keys (requires iOS 13 or later)
To access your data on a new device, you might have to enter the passcode for an existing or former device.
Messages in iCloud also uses end-to-end encryption. If you have iCloud Backup turned on, your backup includes a copy of the key protecting your Messages. This ensures you can recover your Messages if you lose access to iCloud Keychain and your trusted devices. When you turn off iCloud Backup, a new key is generated on your device to protect future messages and isn't stored by Apple.
Two-factor authentication
With two-factor authentication, your account can only be accessed on devices you trust, like your iPhone, iPad, or Mac. When you want to sign in with your Apple ID on a new device the first time, you need to provide two pieces of information—your password and the six-digit verification code that's auto-displayed on your trusted devices.
Use of secure tokens for authentication
When you access iCloud services with Apple’s built-in apps (for example, Mail, Contacts, and Calendar apps on iOS or macOS), authentication is handled using a secure token. Secure tokens eliminate the need to store your iCloud password on devices and computers.
See Full List On Support.avast.com
Health data
Apple Mail Rule For Avast Security Antivirus
End-to-end encryption for Health data requires iOS 12 or later and two-factor authentication. Otherwise, your data is still encrypted in storage and transmission but is not encrypted end-to-end. After you turn on two-factor authentication and update iOS, your Health data is migrated to end-to-end encryption.
If you back up your device on your Mac or iTunes, Health data is stored only if the backup is encrypted.
Apple Mail Rule For Avast Security Download
Privacy
Apple has a company-wide commitment to your privacy. Our Privacy Policy covers how we collect, use, disclose, transfer, and store your information. And in addition to adhering to the Apple Privacy Policy, Apple designs all iCloud features with your privacy in mind.
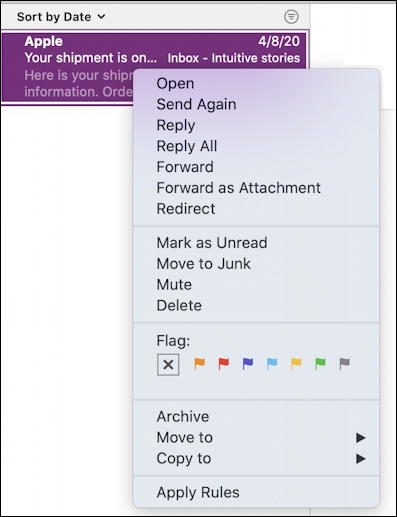
Learn more
Apple Mail Rule For Avast Security
Learn more about advanced security features in the iOS Security Guide.