- C920 Logitech Controller
- Logitech C920 Focus Control
- C920 Logitech Download
- C920 Logitech Control Pad
- Logitech Webcam C920 Controller
When I connect my C920 though, it shows up under the USB-Controller as unknown device (with 'Device Descriptor Request failed'). I know, that my camera is not broken. There are very weird instances in which I connect a very old Logitech Webcam and my C920 at the same time and sometimes it would work and show my C920 working. Logitech® HD Pro Webcam C920 Features 1. Carl Zeiss® autofocus HD 1080p lens 2. Activity light 4. Flexible clip/base 5. Tripod attachment 6. Product documentation c920 Getting started with Logitech® HD Pro Webcam C920 5 6 1 4 3 2.
For those of us using a Logitech 920C and/or a 930E on a Mac, how do we get the picture to look better?
The secret, which I’ve just found out after years of using one of these cameras on a Mac, is to use the Logitech camera settings app available directly on the App Store.
People also say that it doesn’t remember the settings you have used in a camera control app provided by the manufacturer. If you are using the popular Logitech C920 webcam (and possibly other recent Logitech webcams like the Brio or StreamCam), there are two solutions. Control Logitech webcam (C920, Brio, C922, C930 & more) in Zoom and Teams meetings (Windows or Mac) If you own a Logitech webcam like the popular C920, Brio, C922, or C930 and want more control over the zoom or positioning so you look better in virtual meetings, the Logitech Camera Settings app is something you will want to download and use.
When you want to research and buy the Logitech C930e, will you please use my links because as a partner with Amazon you will feel good helping me earn a percentage of each sale?
- Logitech C930e 1080P HD Video Webcam – 90-Degree Extended View, Microsoft Lync 2013 and Skype Certified at https://amzn.to/2qhMyeP


How to Change Logitech Camera Settings on Mac for Webcam C920 and C930e?
If you will enjoy reading and contributing to the discussion for this post, will you please join us on the YouTube video below and leave a comment there because I read and respond to most comments on YouTube?
If you find anything helpful in this video or funny, will you please leave a like because you will feel great helping other people find it?
I downloaded the app, I tweaked around with the settings and it helped me very quickly make the picture quality a whole lot better. Before I adjusted this, I was washed out a bit and now I look a whole lot better because of using the Logitech camera settings.
I was thinking of spending a thousand plus dollars to get a better camera because up until now, I just thought you couldn’t have the Logitech software.
When you plug the camera in, Logitech doesn’t do like it does on Windows and have you install the software. On Mac you just plug it in and you are kind of stuck with the camera.
I’ve got the app open in my Mac now.
You can see I can do things with it like if I want to zoom in.
I can hear you say, “No. Don’t zoom in,” but if you want to zoom in with it, it’s nice that you can do that.
One of the things that are really helpful also is to adjust the focus using this app.
You can just slide the focus back and forth.
For some reason, the camera was not focusing right, so when I’d step back for a minute or I’d step forward for a minute, it would come out of focus, and then try to autofocus again.
So, I’ve set the focus at a fixed length and now I can move around.
Even if I go back, I can go back a little bit or come up pretty close and still be in good focus.
I’m grateful that my friend Tomas George with Digital Music Masters told me about this after years of struggling with these Logitech cameras on a Mac live streaming with Wirecast.
The downside is that you have to keep the application open in the background on Mac, which if your computer is already strained that could add a little more processing power.
C920 Logitech Controller
If you would like to find the rest of my setup, would you please go to Jerrybanfield.com/resources?
I’ve got all the gear that I use for this incredible live streaming music setup with a Mac Pro and this little app is one of the big pieces I’ve been missing for a long time.
This little app has saved me thousands of dollars. There is no way I’m buying a new camera now. This picture looks so much better than it did.
If you watch any of my other videos before July 11, 2018, you can see what a difference the camera settings make.
I appreciate you reading this or watching the video at the top of this post.
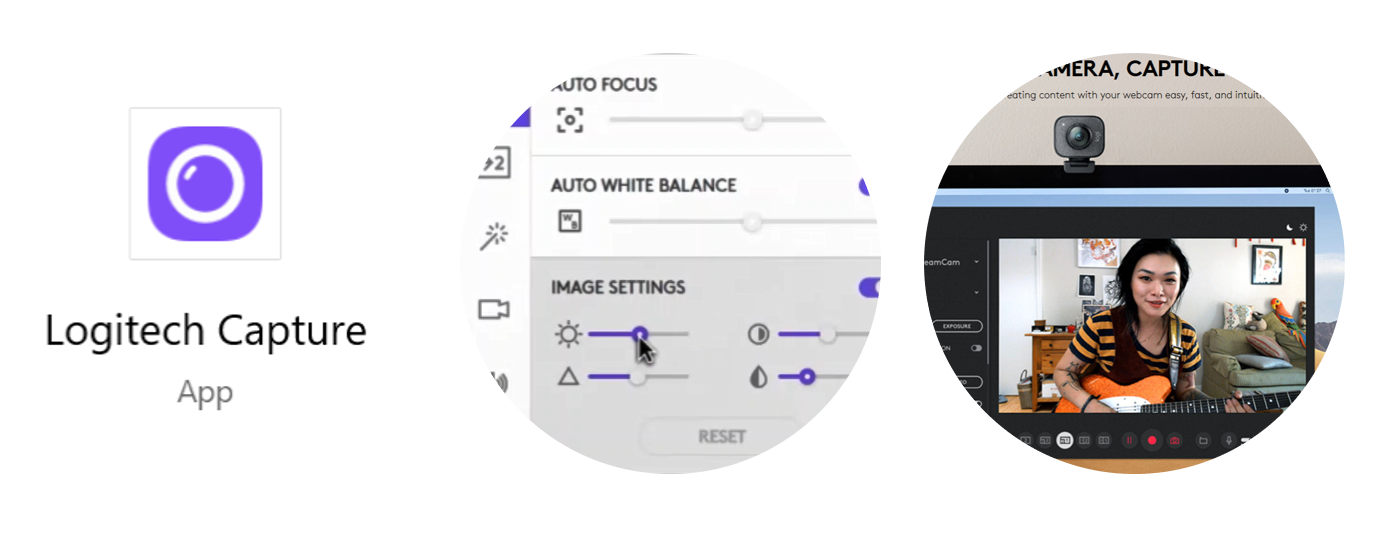
I talk about this because this has helped me a lot and I hope it helps you as well.
Now, if you see the really low ratings on it, if you have got two cameras, it doesn’t work just right with them.
It is working on High Sierra right now for me, and the newest review helped me to see that, and therefore, the reviews are pretty bad.
At the same time though, it does help and it does work.
So, thank you for reading this.
I love you.
Logitech C920 Focus Control
You are awesome.
I hope this was helpful.
Love,
Jerry Banfield
Edits from video transcript by Michel Gerard at www.michelgerardonline.com.
One of the common complaints when using Microsoft Teams is that it does not allow you to set zoom level or other camera controls. People also say that it doesn’t remember the settings you have used in a camera control app provided by the manufacturer.
If you are using the popular Logitech C920 webcam (and possibly other recent Logitech webcams like the Brio or StreamCam), there are two solutions. For just simple controls like zoom, you can use the Logitech Camera Settings app that I describe in this article and video.

For more settings & controls Logitech provides an app called Capture that allows you to set zoom and many other settings. You can also use it to capture a photo or video in the app with many advanced features as well. What many don’t realize is that this app also provides a virtual webcam to Teams that uses all of the settings in the app.
Without Capture app
Using Capture app
Here are the steps to enable zoom and other camera controls in the Logitech C920 webcam when you are using it in Microsoft Teams.
- Download and install the Logitech Capture app
- Set the camera zoom and other settings in the Capture app
- Use the Logitech Capture virtual camera in a Teams meeting
Download and install the Logitech Capture app
- Go to Logitech.com/capture
- Download the app
- Install the app
Set the camera zoom and other settings in the Capture app

C920 Logitech Download
Open the Capture app and make sure your webcam is selected as Source 1. Then use the app to set zoom level, move the focus of the camera, and more advanced features if you feel a need to. Most of the time all you need to set is the zoom level and location.
Use the Logitech Capture virtual camera in a Teams meeting
C920 Logitech Control Pad
Make sure the Capture app is open and running. This is what provides Teams with a virtual webcam that uses the settings. In the Teams meeting Device settings (either before entering the meeting or once in the meeting), select the Logi Capture as the Camera in the list instead of the C920 webcam.
You will want to minimize the Capture app so that you don’t see yourself in two places on the screen.
Now the video you provide to the Teams meeting will use the settings in the Capture app. Make sure you do not close the Capture app or the video in Teams will be interrupted.
If you want to see me demonstrate these steps, watch the video below.
Logitech Webcam C920 Controller
Dave Paradi has over twenty-two years of experience delivering customized training workshops to help business professionals improve their presentations. He has written ten books and over 600 articles on the topic of effective presentations and his ideas have appeared in publications around the world. His focus is on helping corporate professionals visually communicate the messages in their data so they don’t overwhelm and confuse executives. Dave is one of fewer than ten people in North America recognized by Microsoft with the Most Valuable Professional Award for his contributions to the Excel, PowerPoint, and Teams communities. His articles and videos on virtual presenting have been viewed over 1.2 million times and liked over 12,000 times on YouTube.