- Citrix Receiver Para 10.7.5 Professional
- Citrix Receiver Para 10.7.5 Windows 10
- Citrix Receiver Para 10.7.5 Android
- Citrix Receiver Para 10.7.5 Descargar
The correct message is “Sign-in page for Citrix Endpoint Management console.” CXM-42309 Known issues in Endpoint Management 10.7.3. For devices running Windows 10 RS3 Version 1709 build 16299.19: App Configuration device policies created by importing a Citrix Receiver ADMX file might fail when pushed to those devices.
Page 1 To install Citrix Receiver for Mac OS X 1. In a web browser, navigate to www.Citrix.com, hover over Downloads and then click Download Receiver. Click Download Receiver for Mac. Citrix Receiver is, of course, still available for Windows Phone 8 and 8.1 as well, but those working from Windows 10 PC or Mobile will receive the updated UWP version when downloading the app. May 28, 2018 the existent OS resulted in the birth of version 10.7.5. Apple Mac OSX Lion 10.7.5 Direct DMG Torrent. The version 10.7.5 is here and it is the latest in its domain. An upgradation to the latest version is suggested by the owners of the OS to enable an addition of the latest features unique to this release.
Citrix Workspace app is the new universal app for all workspace services, that will encompass all Citrix clients and app capabilities over time.
Citrix Virtual Apps and Desktops, formerly XenDesktop, fits the enterprise need to bring both VDI and apps into a user-centric experience.
This article contains information about interoperability of Internet Explorer 11 for Windows 7 Service Pack 1, Windows 2008 R2 Service Pack 1 and Desktop Mode Internet Explorer 11 for Windows 8.1 Windows Server 2012 R2 with Citrix products. It outlines various known reported issues while using Microsoft Internet Explorer 11 in conjunction with the following listed Citrix products and known workarounds for respective issues:
XenApp
| XenApp 7.6 | XenApp 7.5 | XenApp 6.5 |
XenDesktop
| XenDesktop 7.6 | XenDesktop 7.5 | XenDesktop 7.1 | XenDesktop 5.6 |
StoreFront
| StoreFront 2.6 | StoreFront 2.5 | StoreFront 2.1 |
Citrix Receiver
| Citrix Receiver for Windows 4.1 | Citrix Receiver for Windows (Enterprise) 3.4 |
Web Interface
| Web Interface 5.4 |
Notes:
- Citrix Systems supports Microsoft Internet Explorer 11.
- Citrix Systems supports Microsoft Internet Explorer 11 Update KB2929437 for Windows 7 and Windows Server 2008 R2.
Citrix provides reasonable support for Internet Explorer 11 in XenApp and XenDesktop versions currently in mainstream maintenance. Citrix offers feasible workarounds for reported issues for Internet Explorer 11 in XenApp and XenDesktop versions currently in mainstream maintenance. For issues that do not have feasible workarounds, Citrix provides reasonable effort to supply hotfixes to address the issues.
This is a live article, and is updated as and when the new information becomes available.
Known Issues
The following are the known issues along with the respective workarounds:
| HDX Flash Client Side Rendering Feature Does Not Work | Logon on Drop-down Not Available on Web Interface Login Page |
| Security Warning While Connecting to Citrix Web Interface 5.4 | Prompt to Install Citrix Receiver Even After Installing Receiver |
| Server to Client URL Redirection Fails on XenApp | HTML5 based video not playing/rendering or slow performance |
Issue 1 - HDX Flash Client Side Rendering Feature Does Not Work
Description
Citrix Receiver Para 10.7.5 Windows 10
HDX Flash client side rendering feature does not work until Internet Explorer 11 with HDX Flash redirection enabled on XenApp 6.5, XenDesktop 5.6 and XenDesktop 7.1 VDA. XenApp 6.5, XenDesktop 5.6, XenDesktop/XenApp 7.0/7.1/7.5 In XenDesktop/XenApp 7.6 and later have this registry key is automatically created and set to 11
Workaround
The registry key value IEBrowserMaximumMajorVersion is queried by the HDX Flash service to check for maximum Internet Explorer version that HDX Flash supports. For Flash Redirection to work with Internet Explorer 11, set the registry key value IEBrowserMaximumMajorVersion to 11 (decimal) on the machine where HDX flash service is running. In case of XenApp, it would be the XenApp Server and in case of XenDesktop, it would be the machine where VDA is installed.
Caution! Refer to the Disclaimer at the end of this article before using Registry Editor.
For a 32-bit operating system
HKEY_LOCAL_MACHINESOFTWARECitrixHdxMediaStreamForFlashServerPseudoServer
Add the entry named IEBrowserMaximumMajorVersion with a DWORD value = 11 (decimal). The hexadecimal equivalent is 0x0000000b.For a 64-bit operating system
HKEY_LOCAL_MACHINESOFTWAREWow6432NodeCitrixHdxMediaStreamForFlashServerPseudoServer
Add the entry named IEBrowserMaximumMajorVersion with a DWORD value = 11 (decimal). The hexadecimal equivalent is 0x0000000b
Note: The preceding mentioned workaround is applicable for XenApp 6.5 and XenDesktop 5.6 and 7.1.
Citrix Receiver Para 10.7.5 Android
Back to top
Issue 2 - Security Warning While Connecting to Citrix Web Interface 5.4
Description
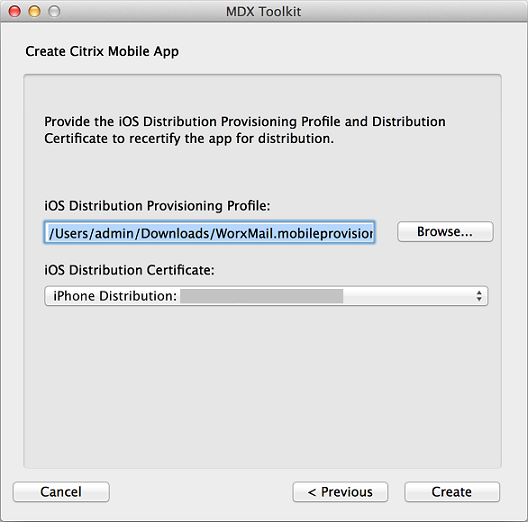
After installing Internet Explorer 11 or upgrading Internet Explorer 9 or 10 to 11 an Internet Explorer security warning message might be noticed while connecting to Citrix Web Interface 5.4.
Workaround
In Internet Explorer Options > Security tab, add the Web Interface site to Trusted Sites to resolve this issue.
Note: The preceding mentioned issue and workaround is applicable for Windows 7 Service Pack1, Windows 8.1, Windows Server 2008 R2 and Windows Server 2012 R2.
Issue 3 - Server to Client URL Redirection Fails on XenApp
Description
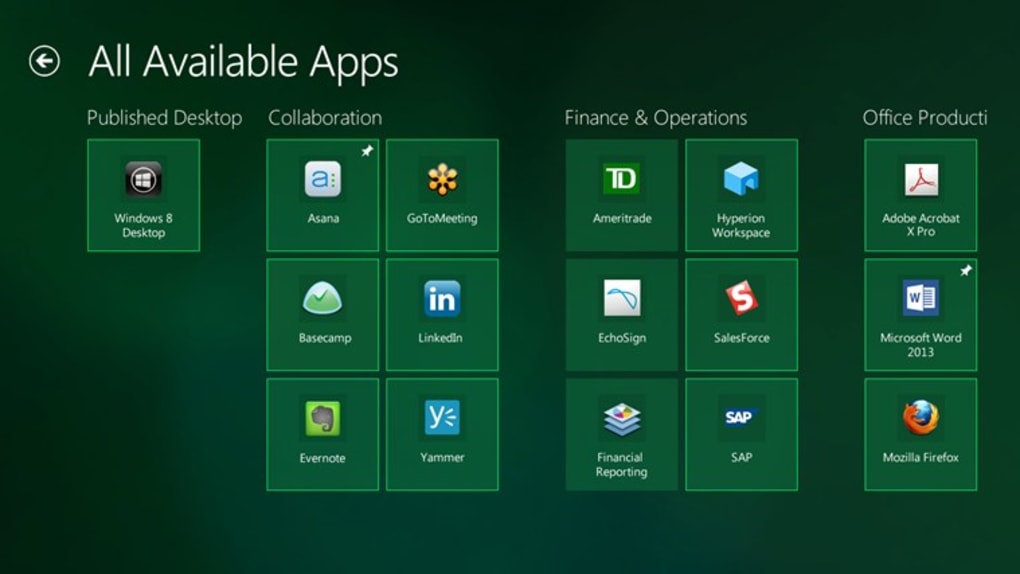
Server to Client URL redirection feature of XenApp fails after upgrading to Internet Explorer 11.
Workaround
After installing Internet Explorer 11 on your XenApp server, the 64-bit version of Internet Explorer is set as default in some cases and URL redirection does not work with 64-bit version of Internet Explorer. Complete the following steps to resolve this issue:
On your XenApp server, open 32-bit Internet Explorer located at C:Program Files (x86)Internet Exploreriexplore.exe.
Go to Tools > Internet Options > Programs and click Make Internet Explorer the default browser.
Note: The issue reported is applicable for Windows 2008 R2 Service Pack 1 running XenApp 6.0 or XenApp 6.5.
Citrix Receiver Para 10.7.5 Descargar
Issue 4 - Logon on Drop-down Not Available on Web Interface Login Page
Issue
A Log on Type drop-down option on the main Web Interface Login page, which allows users to pick the log on method is is not available.
Workaround
To resolve this issue:
In Internet Explorer Options > Security tab, add the Web Interface site to Trusted Sites.
Enable compatibility view for the site under Internet Options > Tools > Compatibility View Settings and add the Web Interface site to Compatibility View.
Restart Internet Explorer.
Note: Customer is using the Medium-High for security level.
Back to top
Issue 5 - Prompt to Install Citrix Receiver Even After Installing Receiver
Description
Users are getting prompted to install Citrix Receiver even after it was previously installed or Users might get Open Save Cancel dialog when attempting to launch published application or Desktop even after adding the Web Interface site to trusted sites in Internet Explorer > Tools > Security > Trusted Sites.
Workaround
To resolve this issue:
In Internet Explorer Options > Security tab, add the Web Interface site to Trusted Sites.
Enable compatibility view for the site under Internet Options > Tools > Compatibility View Settings add the Web Interface site to Compatibility View.
Restart Internet Explorer.
Note: When Medium-High security level is configured within Internet Explorer 11, Smart Screen Filter must be disabled.
The preceding mentioned issue is not observed with StoreFront 2.1.
Back to top
Issue 6 - HTML5 based video not playing/rendering or slow performance
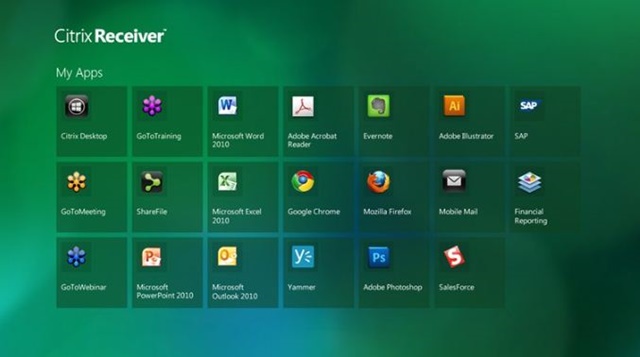
Description
HTML5 based video doesn't play or plays with slow performance.
Workaround
To resolve this issue:
In Internet Explorer Options > Advanced tab, select Use software rendering instead of GPU rendering.
Restart Internet Explorer