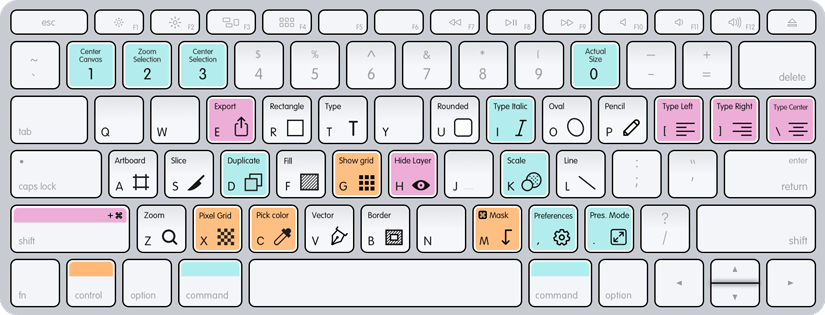- Snipping Tool Keyboard Shortcut Windows 7
- Snipping Tool Keyboard Shortcuts
- Snipping Tool Keyboard Shortcut Mac
- Snipping Tool Keyboard Shortcut Lenovo
- Snipping Tool Keyboard Shortcut Launch
Details: Right-click on the Snipping Tool shortcut and select “Properties”. At the top, you will see a “Shortcut” tab, under this tab, select the Shortcut key field. Now, enter the keyboard shortcut that you want to use to launch Snipping Tool. You can use a shortcut combination like Ctrl + Alt + K or Ctrl+ Alt+ S as the keyboard shortcut.
In the earlier version of Windows, capturing graphics and texts on the system meant, pressing the Print Screen button to take a screenshot of a complete window, partial section of the screen or the entire screen. You would then need to open the Paint app and paste the screenshot (Ctrl +V), in order to edit further.
- To create a keyboard shortcut for Snipping Tool, use the simple procedure given below: Step 1: If you are on Windows 10, navigate to Start Windows Accessories, right-click on Snipping Tool entry, click More, and then click Open file location to open Windows Accessories folder. Step 2: Right-click on Snipping Tool shortcut, click Properties.
- How to use the snipping tool. The snipping tool can no longer be activated using keyboard shortcuts in Windows 11. You will now have to launch it from your apps from the Start menu or the Windows Search and then capture your screen using the Snipping tool. Use the guide below to get you started.
Snipping Tool Keyboard Shortcut Windows 7
This was rather a cumbersome process and to save time, users would find and install 3rd party editing software. So, to avoid this long procedure, Microsoft introduced the Snipping Tool app for the Windows Vista and the above versions. This tool allows you to capture images and texts easily and then lets you save them in your preferred format.
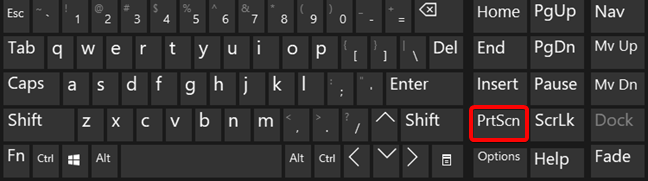
While the Snipping Tool is indeed a useful image capture tool for a Windows based system, you wish it had a keyboard shortcut to make things even faster. Unfortunately, Windows doesn’t offer a keyboard shortcut for Snipping Tool yet. But, there a way to run the Snipping Tool Tool using a keyboard shortcut in Windows 10. Let’s see how.
Solution: Through the Snipping Tool Properties
Step 1: Go to the Start button on the extreme bottom left of your Windows 10 desktop and type Snipping Tool in the search field.
Step 2: Now, right-click on the result and select Open file location from the right-click menu.
Step 3: In the file location window, find Snipping Tool and right-click on it. Select Properties from context menu.
Snipping Tool Keyboard Shortcuts
Step 4: In the Snipping Tool Properties dialogue box, go to the Shortcut tab. Now, navigate to the Shortcut key field and set a shortcut for the Snipping Tool.
For instance, create a shortcut like Ctrl + Alt + A or something similar. Press Apply and then OK to save the changes and exit.
That’s all. You have successfully created the shortcut key for the Snipping Tool. No more do you need to go to the Start button to navigate to the tool.

Snipping Tool Keyboard Shortcut Mac
*Note: Alternatively, you can also pin the Snipping Tool to the Taskbar and then use the Windows key and a numerical key together to start the app. For instance, if it’s pinned to the extreme left of the taskbar, that is, next to the Start button, press Win + 1 to start the tool.
I find passion in writing Tech articles around Windows PC and softwares
Related Posts:

Snipping Tool Keyboard Shortcut Lenovo