To boot Windows Embedded Standard from USB Stick, you have to prepare the USB Stick as follow:
Creating a system repair disc in Windows 7. A system repair disc contains tools to help restore your computer without losing personal files. Follow these steps to create a system repair disc: Click Start, and then click Control Panel. Under System and Security, click Back up your computer. The Backup and Restore Center opens. If the Windows installation CD or DVD is available, you can use it to access the Command Prompt to repair damaged partition table in Windows 10/8/7. Insert the installation disc, and restart your computer and boot from the disc. So we have all seen and heard the many solutions to this issue, most which refer to the direct editing of the BCD and MBR. However, no one has pointed out exactly why this issue happens, which should be the first step in identifying a fix. The corruption of BCD occurs, In the most part, when the vista setup finishes and the sysprep command is run, generalising BCD, and in most cases i have.
Make the USB Stick an active Drive
Format the drive
Fix up the MBR to be compatible with NTLDR
For all operations, we assume that you have connected a USB Stick to your Host-PC and this Stick is recognized as the drive X:
Be careful to not format or change settings on the wrong drive. Always double check if your command does use the right drive letter.
Windows 7 Embedded Repair Disk Iso
Depending on the Operating System you have, you can use one of the following procedures:

Windows XP
Windows Embedded Standard 7 Repair Disk

Windows 7 Embedded Repair Disk Download
Download the HP Drive Key Boot Utility from here:
http://h20000.www2.hp.com/bizsupport/TechSupport/SoftwareDescription.jsp?swItem=MTX-UNITY-I23839&lang=en&cc=us&idx=1&mode=4&
Install and start the Utility, select your drive. Choose 'Hard Disk' as the role and 'Create new Filesystem' to format the drive and mark the disk as active. If you reach the 'Configuration Page', you can abort the Wizard
Windows Vista
Not tested. We recommend to use the same procedure as with Windows 7
Windows 7
Open an administrator console and start the diskpart-utility by entering 'diskpart.exe'. With the command 'List Disk', you can view all recognized disks connected to the system. Search the USB-disk by comparing the different sizes of the listed disks with the size of the USB-Stick and write down the number of your disk. Use 'Select Disk #' (# = number of your disk) and 'Select Part 0' to select the first partition on the disk. Enter the command 'Active' to make the disk as an active drive.
Format the drive as FAT32 or NTFS (depends on your requirements you have for your run-time image regarding performance and security).
Note, if you are not able to format as NTFS, open the Disk Management Console (found inside the Computer Management Console, right Click on Computer / Manage). Open the properties of your USB-Disk (not the partition property!), select the Policies Tab and choose the 'Optimize for performance' setting. Select ok. Maybe you have to disconnect and reconnect the USB-Stick to make the changes valid. Now, the format dialog should also offer NTFS as a filesystem for the USB-Stick.
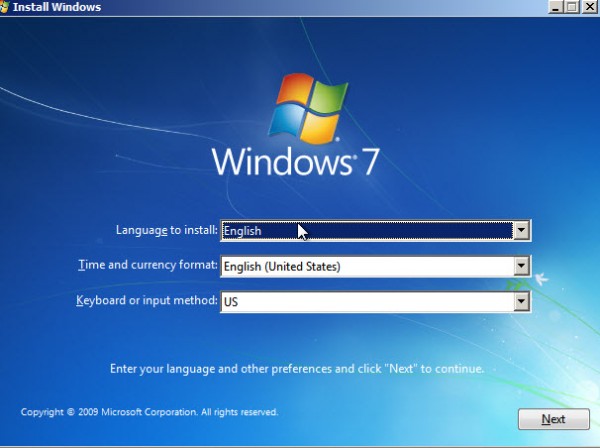
To fixup the MBR, we need a tool called bootsect.exe. The MBR coming with Vista and Windows 7 is looking for a file called 'bootmgr' and not for 'ntldr'. Please note, you need the bootsect.exe coming with the Vista- / Windows 7 version of the Automated installation Kit (AIK). The Windows 7 AIK, you will find here:
http://www.microsoft.com/downloads/details.aspx?familyid=696DD665-9F76-4177-A811-39C26D3B3B34&displaylang=de
Open an ADMIN console and enter the following command (assuming you are in the same path as the bootsect.exe tool):
This will write the Windows XP bootloader to the Master Boot Record.
Windows 7 Embedded Repair Disk Software
Copy the files of the Windows Embedded Standard Image to the disk. At the end, you need a file called NTLDR in the root path of the USB-Stick.