- Activate Office 2011 Get Started Wizard Free
- Activate Office 2011 Get Started Wizard101
- Activate Office 2011 Get Started Wizard Key
- Activate Office 2011 Get Started Wizard Online
- Activate Office 2011 Get Started Wizard
There are multiple Product Activation Centers worldwide. The correct telephone number is based on the product and your location. To start the Product Activation Wizard, follow these steps:
Activate an Office purchase or offer that's included on a new Windows 10 device. A digital product key is transmitted to your PC, so you won't need or receive a printed product key. You activate Office by signing in with a Microsoft account. If we detect your Microsoft account, we'll show it on this screen. After you sign in, your product is.
9 Steps total
- Microsoft アカウントは、Microsoft 365 または Office で行うすべての作業に使用します。. Outlook.com、OneDrive、Xbox Live、Skype などの Microsoft サービスを利用している場合は、既にアカウントをお持ちです。. サインイン 新しいアカウントを作成.
- How to Activate Office 365, 2019, 2016 and 2013. To activate, you will need to sign in to an Office that has not been activated. Take note that you should always sign into the account that you used to buy or subscribe to Office. How to activate office over the phone. There are a few ways to help activate Office. One of them is through the phone.
Step 1: Windows 8.1 and Windows 8
At the Start screen, swipe in from the right side, or hover your mouse in the upper-right corner of the screen to display the charms menu.
Tap or click the Settings charm.
Tap or click Change PC Settings.
Tap or click Activate Windows.
If your computer is not activated, PC Settings provides instructions that are customized to your activation error. If telephone support can provide help for your error, tap or click the appropriate link, which may resemble one of the following:
Activate Office 2011 Get Started Wizard Free
Activate
Activate by phone
Contact customer support for help
Step 2: Windows 7
To activate online, you'll need your Windows 7 product key. You can find your product key on the computer or inside the Windows package—or in a confirmation e‑mail if you purchased and downloaded Windows 7 online.
Open Windows Activation by clicking the Start button Picture of the Start button, right-clicking Computer, clicking Properties, and then clicking Activate Windows now.
Click Show me other ways to activate.
Type your Windows 7 product key, and then click Next.
Click Use the automated phone system. Administrator permission required If you're prompted for an administrator password or confirmation, type the password or provide confirmation.
Click the location nearest you from the drop-down list, and then click Next.
Call one of the available phone numbers listed. An automated system will guide you through the activation process.
When prompted, enter the installation ID that's listed on your screen into your phone's keypad.
Write down the confirmation ID that the phone system gives you.
Type the confirmation ID into the space provided under Step 3 in the activation dialog, click Next, and then follow the instructions.
If activation isn't successful, stay on the line to be transferred to a customer service representative who can assist you
Step 3: Windows Vista
Click Start.
Right-click Computer.
Select Properties.
At the bottom of the window, click Activate Windows.
In the Product Activation Wizard, follow these steps:

Click Use the automated phone system to activate.
Click the drop-down menu, select the location that is nearest to you, and then click Next.
The Product Activation Center telephone number is displayed at the top of the window.
Step 4: Windows XP
To continue receiving security updates for Windows, make sure that you're running Windows XP with Service Pack 3 (SP3). The support for Windows XP with Service Pack 3 ends April 8, 2014. If you’re running Windows XP with Service Pack 3 (SP3) after support ends, to ensure that you will receive all important security updates for Windows, you need to upgrade to a later version, such as Windows 8.
http://windows.microsoft.com/en-us/windows/end-support-help
Step 5: Microsoft Office 2013
Open any Office program. For example, open Microsoft Word 2013.
Click the File tab.
Click Account, then click Activate Product.
In the Microsoft Office Activation Wizard, choose I want to activate the software by telephone, then click Next.
Click the drop-down menu, and then select the country or region in which you're located.
The Product Activation Center telephone number appears under Step 1.
http://office.microsoft.com/en-us/support/activate-office-2013-programs-HA102819770.aspx
Step 6: Office 2013, for a single PC
For a first install or a re-install on the same PC, Office for one PC—Office Home and Student 2013, Office Home and Business 2013, and Office Professional 2013—automatically activates if you’re connected to the Internet (you won’t see the Activation Wizard during the installation). But if you aren't connected to the Internet during install, you’ll see the Activation Wizard. It will give you options to either activate online or by telephone—choose the telephone option if you’re still not connected.
If significant hardware changes have occurred on your PC and you re-install Office OR if you install Office on a different PC, you’ll see the Activation Wizard after the install and whenever you start any of the Office programs. Use the telephone option in the Activation Wizard to contact the activation center.
IMPORTANT:
Please remember that you can only have Office 2013 installed on one PC at a time. Telephone activation can only help you activate Office if you’re transferring Office to another PC.
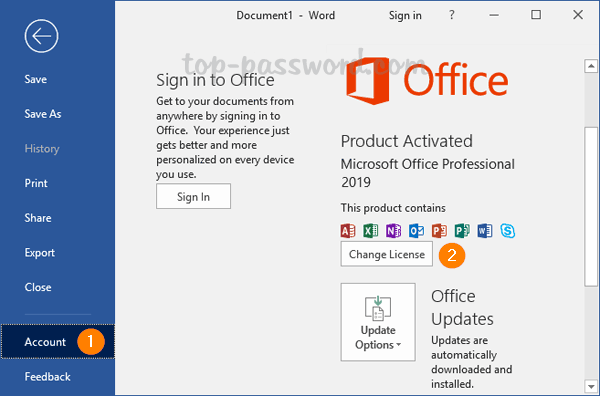
Step 7: Microsoft Office 2010
Click Start.
Click All Programs, and then click Microsoft Office.
Select any Office program. For example, select Microsoft Word 2010.
Click the File tab.
Click Help, and then click Activate Product.
Click I want to activate the software by telephone, and then click Next.
Click the drop-down menu, and then select the country or region in which you are located.
The Product Activation Center telephone number is displayed under Step 1.
Step 8: Microsoft Office 2007
Click Start.
Click All Programs, and then click Microsoft Office.
Select any Office program. For example, select Microsoft Office Word 2007.
Click the Microsoft Office Button image.
Click Options. (For example, in Word, you would click Word Options.)
Click Resources.
On the Activate Microsoft Office line, click Activate.
Click I want to activate the software by telephone, and then click Next.
Click the drop-down menu, and then select the country or region that you are from.
The Product Activation Center telephone number is displayed under Step 1.
Step 9: Microsoft Office 2003
Activate Office 2011 Get Started Wizard101
Click Start.
Click All Programs, and then click Microsoft Office.
Select any Office program. For example, select Microsoft Office Word 2003.
When the Office programs starts, the Product Activation Wizard is displayed.
In the Product Activation Wizard, follow these steps:
Click I want to activate the software by telephone, and then click Next.
Click the drop-down menu, and then select the country or region that you are from.
Activate Office 2011 Get Started Wizard Key
The Product Activation Center telephone number is displayed under Step 1.
Activate Office 2011 Get Started Wizard Online
For more information about the activation telephone numbers for Volume Licensing products, see the following Microsoft website:
http://www.microsoft.com/licensing/existing-customers/activation-centers.aspx
Example: United States (716) 871 2781 or (888) 352 7140
2 Comments
Activate Office 2011 Get Started Wizard
- JalapenoWestelCS Feb 27, 2014 at 10:49pm
Well, this is an indeed very helpful and guiding article. I will try these things whenever possible. It will save quite some time.
- Cayennebenbeige2 Jan 29, 2016 at 03:09pm
I am running into issues w/ a standalone single PC install of Excel 2013 not allowing phone activation (well not showing it as an option even). as it is in an air gaped environment and I'm not allowed to ever put that machine online due to security concerns