- Nemetschek Allplan 2015.1.10 - ShareAppsCrack
- Nemetschek Allplan 2015.1.10 Win X64 | GFXDomain Blog
- Allplan 2015 Tutorial
- Cached
- Nemetschek Allplan 2015-1 (x64) Multilingual ~ RED-ALB ...
- Allplan 2015 Free Download
Make sure that the Allplan user names you assign are in compliance with ISO 9660. When you have finished setting up all the users, you can start Allplan. Configure the peripheral devices like printers, scanners and so on and, if necessary, assign access rights. Start Allplan 2015 and set the office standard. Jul 27, 2021 Nemetschek Allplan GmbH was founded in 2008, and was then renamed as ALLPLAN GmbH in 2015. Nowadays, ALLPLAN GmbH is a leading European supplier of open BIM (Building Information Modeling) solutions. Apart from CAD software for architects and civil engineers, Allplan provides facility management solutions, and also the NEVARIS.
- Allplan 2015 Crack Crack. Nemetschek Allplan 2015-1-9 2.3 Gb Nemetschek Allplan, leading European provider of software for the design and management of buildings, has released update (HF9) for Allplan 2015 SP1, this flagship CAD application offers first-class planning and design software for architects, engineers and building contractors.
- Allplan 2015 Crack Torrent; There are also crack groups who work together in order to crack software, games, etc. If you search for 'allplan 2015 crack', you will often see the word crack amongst the results, which implies it is the full version of the product. Many downloads like Allplan 2015 may also include a serial number, cd key or keygen.
- Allplan 30 Years Edition ArchitekturNeues in Allplan 2015.
Release Notes
General

We edited and corrected various messages of Quality Reporter, resulting in a more stable Allplan.
Wizards with resources load more quickly.
Any changes you make in the '3D View' palette are immediately visible in the current viewport.
‘Detached house’ project template: not only the plan drawing files but also the slab drawing files are used as source drawing files for views.
Setup
As you have been able to use project templates since Allplan 2015-0, we removed the obsolete project structures.
Textures are always installed, regardless of the license.
Workgroup
Locked drawing files are marked in the building structure.

Building Structure, Fileset Structure
We improved text and localized features in the wizard for creating building structures.
An empty building structure you are creating always gets ten drawing files.
We improved the message you will see if you are trying to assign drawing files that are already in use.
Workgroup online: it is now even easier to select source drawing files for reports in the objects derived from the building structure.
Double-clicking inside the 'Height at top' and 'Height at bottom' columns opens the 'Assign Planes' dialog box.
You can now enable or disable the 'Building structure' part (on the left) and the 'Derived from building structure' part (on the right) independently of each other without changing the selection and status of the drawing files.
When you are changing the status of a drawing file in the building structure, the check boxes for the structural levels now react consistently.
After having found a drawing file by entering its number in the building structure, you can now select this drawing file by pressing the SPACE BAR.
If the 'Show fileset structure' option is not active in the settings of the 'Open on a project-specific basis' dialog box, you cannot use the tools for creating and modifying detailing windows.
The current setting (building structure or fileset structure) is taken into account by the 'Edit Drawing Files' tool in the 'Layout' module.
The current setting (building structure or fileset structure) is taken into account by the 'Import Object Manager Data' tool.
If the 'Show fileset structure' option is not active, you cannot select 'Edit XRef drawing file'.
Open on a project-specific basis: you can open a structural level by double-clicking it.
When you open the plane manager, you are no longer prompted to update all the drawing files associated with planes.
While you are assigning drawing files or layouts in the building structure, drawing files or layouts you have already assigned are expanded and marked.
You can rename drawing files by clicking them in the building structure.
View Types
You can always align the camera horizontally in the current viewport, regardless of the view type set. To do this, you can use the shortcut menu or shortcut keys.
You can define shortcut keys for all standard view types, allowing you to switch quickly between the view types in the current viewport.
You can find all the view types (standard ones and user-defined ones) on the 'View' menu. The view type you select applies to the current viewport.
RTRender View Type
You can define the number of frames the program is to calculate for the 'RTRender' view type. The program stops rendering as soon as it has reached this number.
You can define the calculation time for the 'RTRender' view type. The program stops rendering as soon as the time specified has elapsed.
You can define the quality for the 'RTRender' view type. The program stops rendering as soon as it has reached the noise level specified.
If you change settings in the 'RTRender' palette, the program will continue rendering the image based on the changed settings. It will not start a new calculation.
Depending on the hardware, you can set the CPU power for the 'RTRender' view type. During rendering, the remaining CPU power can be used by other applications.
You can see the most important rendering details and the stop criteria in the 'RTRender' viewport. If you want, you can hide this information.
You can display an infinite virtual ground plane for the 'RTRender' view type.
We improved 'automatic exposure' for the 'RTRender' view type: when you change the setting for 'Noise reduction', the program will continue rendering the image based on the changed setting.
Sketch View Type
For the 'Sketch' view type, you can use 'Remove adjacent edges' - 'Angle' (same as in 'Hidden Line Image') and 'Sensitivity' - to reduce visible edges, achieving realistic results with curved surfaces.
For the 'Sketch' view type, you can adjust the visibility of edges using the 'Level of detail' (length in pixels).
For the 'Sketch' view type, you can define the 'Extension of edges' (length in pixels), making the sketch look more natural.
Animation View Type
You can choose to interpolate surfaces in the palette of the 'Animation' view type.
You can define the edge thickness in pixels in the palette of the 'Animation' view type.
Options
Options - desktop environment - display: in addition to 25 and 50, you can now select the values 5, 10 and 15 for the 'Refresh rate in navigation mode' option.
Converting surfaces
When you save an NDW document in version 2012, 2013 or 2014, the program automatically converts the surfaces and their previews to the version in question.
The 'Convert drawing files to earlier versions' tool in the Services application automatically convert the surfaces in all folders and subfolders to the version you select.
When you save surfaces as favorites of version 2014, the program automatically converts the surfaces.
Basic family
General New Features
When creating projects, you can now select project templates only. The obsolete project structures are no longer available.
When you switch the layer structures from 'Office' to 'Project' while creating or modifying a project, Allplan 2015-1 does the same as Allplan 2013 did: it copies the external layers to the project.
The 'Modify Layer Status' tool offers a new option for setting visible layers to visible, frozen and retaining hidden layers.
You can select drawing files for 'Copy, Move Elements between Documents' quickly and easily.
You can now display fills on frozen layers in the same way as fills in reference drawing files.
The status bar no longer shows the 'Mode'.
You can immediately see the handles of the element you have selected in the 'Properties' palette.
You can immediately see the handles of all the elements you have selected with CTRL+A.
You can select handles and associated data entry boxes quickly and easily.
The crosshairs appear on top of handles.
Element groups have handles.
You can use handles to resize bitmaps while maintaining the aspect ratio.
You can insert custom XRefs with style areas from other projects into the current project. Allplan 2015-1 now displays these XRefs in accordance with the drawing type set in the current project.
Fills on frozen layers behave in the same way as fills in reference drawing files.
'Steel construction' symbol library - 'HEB 2D' - 'Steel section rounded' - 'HEB 450 rounded': we removed duplicate, congruent lines.
Draft
The 'Copy' and 'Move' tools are now even easier to use.
We improved the cursor snap feature in conjunction wit the 'Copy' and 'Move' tools.
You can edit 2D elements using the ‘Station Element’ tool again.
Dimension Lines
It is now easier to select the dimension line for the 'Change Ref Points' tool.
Layout
Nemetschek Allplan 2015.1.10 - ShareAppsCrack
Output area
Using the 'Print Layouts' tool, you can now define an output area in a finished layout. You can then print only this area.
You can enter the output area not only as a rectangle but also as any polyline.
The data outside the output area are hidden.
The output area prints correctly (with vector drivers, too).
You can manually define the page format for the output area.
You can configure the program to automatically select the page format best suited for the output area.
You can manually enter the distance from the bottom left corner of the page.
You can move the output area to any place on the page.
You can define the output area only for the current printout. You cannot print in batch mode.
You can adjust the output area to any page format ('Adjust to paper' option) or you can resize it by any factor.
After you have printed the output area, the program resets all the settings.
You can archive the output area.
You can print the output area to file.
Nemetschek Allplan 2015.1.10 Win X64 | GFXDomain Blog
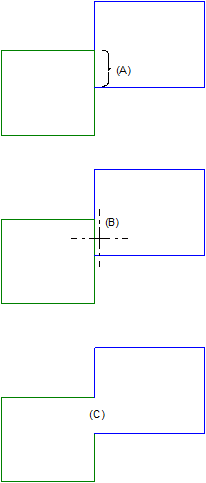
Allplan Exchange: you can upload files with special characters in their file names.
When you open the 'Layout element' tool, the last source you selected is preset (fileset structure, building structure, objects derived).
You can define superordinate fill colors using the 'List Layout Elements' tool or the 'Properties' palette of the layout elements.
Drag-and-drop operations in the 'List Layout Elements' tool work in the same way as in the 'Wall' tool.
We improved a message displayed by the 'List Layout Elements' tool.
The 'Print Layouts' tool remembers the last print profile you selected. This profile is preset for new layouts until you change it.
You can define superordinate fill colors before printing.
You can draw filled lines while you are working in the layout editor.
Layout windows: if there are congruent layout elements, you can switch on 'Selection Option for Ambiguous Elements on/off' on the 'Filter' Assistant', allowing you to select the drawing file you want to use for transferring the layer visibility.
The 'Export PDF Data' tool includes the new 'Export document of better quality' option.
If you select the 'Export document as a bitmap' option for 'Export PDF Data', the program will gray out all the parameters that are not required for this option.
Bonus Tools
3D Modeling
Extruding using absolute coordinates is now even easier in isometric views.
You can analyze 3D solids that have at least the trade and material attributes using various reports in the trades folder.
Smart Symbols
We corrected the name of the 'Update Smart Symbols Placed from Library' tool.
Architecture
Walls, Openings, Components
'Wall' dialog box
You can now enlarge the 'Wall' dialog box.
The icons in the 'Wall' dialog box are rearranged.
The tools for moving wall layers are rearranged.
The 'Total' tab offers the tools for moving, deleting, inserting and turning wall layers.
You can enlarge columns by double-clicking the separator in the column header.
You can select multiple entries in the tables of the 'Wall' dialog box.
All the tabs in the 'Wall' dialog box have a minimum size.
You can match the properties of a single wall layer from a different wall in the viewport.
When changing the wall axis, you cannot change the thickness of the wall.
You can use drag-and-drop operations to move wall layers in the tables of the 'Wall' dialog box.
We improved the ToolTip texts in the 'Wall' dialog box, making them clearer.
The 'Total' tab is displayed correctly even if you use a low resolution.
The 'Plumbing Component' dialog box includes the same new features as the 'Wall' dialog box.
We improved the default settings for the 'Plumbing Component' tool.
The 'Roof Covering' dialog box includes the same new features as the 'Wall' dialog box.
When creating window openings and door openings, you can now place the reveal partially outside the opening.
You can select the 'Animation' and 'Hidden' view types for the preview in the 'Opening Designer' dialog box.
The heights of columns defined by absolute values are calculated precisely.
Rooms, Surfaces, Stories
It is now even easier to match the properties of layers of finishing surfaces from wizards.
While matching finishing surfaces, you can see the pipette together with the crosshairs.
You can now change the 'material name ' entry in catalogs you created yourself.
The ‘DIN 277 – Net floor area’ report in conjunction with the ‘All graphics with this pen and this color’ option no longer affects the format properties of architectural elements.
SmartParts
The 'Settings' of a SmartPart now include the version numbers of the script and the program.
Using the new 'Transfer SmartPart Version' tool, you can convert SmartParts from earlier versions to the current version.
You can create domed roof-lights of round shape using the 'Domed Roof-Light SmartPart' tool.
You can create up and over doors using the 'Door SmartPart' tool.
You can create blinds using the 'Shading SmartPart' tool.
You can use the new grab bar for window SmartParts and door SmartParts.
You can use a new level of detail for displaying SmartParts in 2D.
You can find the 'Close' button in all the palettes for SmartParts. Click this button to complete modifications.
We improved and expanded various reports.
We updated content.
We added new objects to content.
Presentation
Animation
We renamed and improved some palettes and tabs, allowing you to work intuitively.
The render settings are saved when you restart Allplan. Consequently, you do not need to save the settings to favorites all the time.
You can find the 'Close' button in all the palettes in the 'Animation' module, making them easier to use.
You can create and save new surfaces intuitively: clicking OK automatically opens the 'Save File' dialog box.
The preview of a surface you are defining is always visible even when you scroll down in the palette.
You can now save and load favorites in *.envfa format in the 'Surroundings' palette, allowing you to switch quickly between different times of day.
'Fill-in light' in the 'Surroundings' palette has an effect on the physical sky as well as on bitmaps or HDR images placed in the background. This produces better results in animation, in particular, with surfaces being illuminated indirectly.
'Camera path' and 'Set project light' palettes: when you point to a camera or light source in the palette, the program shows it in the selection color in the viewport.
You can find a new toolbar with the tools for defining cameras, allowing you to proceed quickly.
Any changes you make in the 'Set project light' palette are immediately visible in animation. You no longer have to close the palette first.
The format in the timeline for 'Set Camera Path' changed. You can now enter the time in minutes, seconds and centiseconds.
Drawing files with objects connected to the floor (smart symbols) load more quickly.
The 'Render' and 'Record Movie' tools inform you of the time used so far.
You can now find the same dialog box for saving and loading favorites in the 'Render', 'View Types', 'Set Project Light', 'Set Camera Path', 'Set Surface', 'Assign Custom Surfaces to 3D, Archit. Elements' and 'Surroundings' tools.

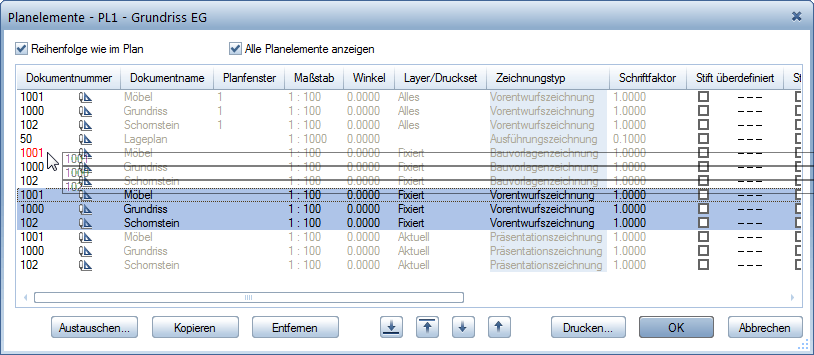
Engineering
Associative Views
If you use the 'Modify Offset' tool to change the clipping path in an associative view you converted to 2D, the program will now update the section that is based on this clipping path.
Leaders are included in modifications of mesh placements in associative views.
Bar Reinforcement
If the 'Draw leaders automatically' option is active, the program will create leaders when you switch the dimension line type from 'Mark symbols' to 'Fan'.
If you want to add a leader end symbol to a label later, the program will always propose the last leader end symbol you set.
At least one option is preset for 'Mark number' in the placing parameters for area reinforcement.
The program calculates the spacing correctly when you select 'Define new placing line' in conjunction with the 'Spacing' setting in the 'Properties' palette.
'Bar Shape' - 'Freeform': the program does not select the 'Hook at end' check box automatically.
You can match the properties of reinforcement labels from wizards.
You can use the palette to modify format properties of dimension lines created with 'Dimension Line, Label'.
When you match the properties of a fill from the wizard, the program no longer creates the fill in the drawing file.
The size of the schema matches that of the view.
Bars with the same geometry are detected immediately.
Mesh Reinforcement
In the options, the settings for bent-up meshes and spacers in mesh cutting diagrams are explained more clearly.
We optimized the leaders for mesh labels.
When you place bent-up meshes, the program calculates the joint when placing residual lengths.
Localization in engineering
The mark number index of polygonal placements depends on the standard used.
We added bending shapes and reports for the new SANS 282 standard.
The Swiss mesh cutting diagram analyzes the SmartParts for special cages.
The cross-section catalogs for Germany, Austria, Slovakia and the Czech Republic now include the changed geometry of the B257 variation mesh.
We changed the name and steel grade of the highly ductile variation meshes in the German cross-section catalog.
Look in 'New Features in Allplan 2015-1' to find out how to use the new cross-section catalogs.
Allplan 2015 Tutorial
Structural Analyses
Frilo: The PLT and SCN programs use the same standard as the one set in Allplan.
Frilo: The PLT and SCN programs use only the load-bearing layer of multi-layer walls.
Cached
As of June 18, 2015
AllPlan 2018 Crack With Product Key Free Download Description of AllPlan 2018 Crack: AllPlan Crack Architecture combines the best tool for drafting secure planning and seamless communication. The powerful of modeling tunnels give you a unlimited drain therefore, its include Wide-ranging freedom of form, Curved 3D objects with no corner or edges, Powerful modeling core (Parasolid From Siemens PLM). Drafting and construction become one thanks to the component to the work floor. Whereas, Comprehensive component libraries, Efficient BIM planning with a parametric building model. In addition, to this Intuitive handling of component information.
Nemetschek Allplan 2015-1 (x64) Multilingual ~ RED-ALB ...
Cracker Allplan 2015
Allplan 2015 Free Download
AllPlan Keygen creates professional presentation directly in our plans. Because, in Rendering live preview by means of real-time. Realistic surface and material settings therefore, high-quality visualization (CineRender from MAXON). In addition, to this AllPlan Crack for a reliable calculation its indicates quantities directly from the 3D model. Hence, reliable certified quantity takeoff and extensive range of predefined reports with a high quality graphic reports. Floor Plans and section are derived from the models and always up to date. As a result, our plans guarantee up to accuracy right down to construction planning.