Find Your BitLocker Recovery Key in Your Microsoft Account. Click here to open the Microsoft web page. Login to your Microsoft account, and then you will see the BitLocker recovery key in the OneDrive section. Find Your BitLocker Recovery Key on a USB Drive. As mentioned above, the Locker recovery key can be. The recovery key is a unique 48-digit numerical password. If you forget your password, you can use your recovery key to access your drive. Or, Windows will require a BitLocker recovery key when it detects an insecure condition that may be an unauthorized attempt to access the data.
Summary :
Sometimes you have to find the BitLocker recovery key to continue especially when BitLocker has difficulty in unlocking the drive. So, where to find the BitLocker recovery key? In this post of MiniTool, you will get several effective ways to find it.
Quick Navigation :
What Is BitLocker Recovery Key?
First of all, you need to figure out what is BitLocker recovery key. When you cannot unlock the BitLocker-protected drive as normal, BitLocker recovery can help you restore the access. At this time, you need to use the BitLocker recovery key.
BitLocker recovery key is automatically generated from the process of encrypting the specific drive using the BitLocker encryption technology. It is a special set of 48-digit numerical password that can be used to unlock the BitLocker-protected drive with authorized privilege. As for BitLocker recovery key ID, it is a key identifier displayed on your PC.
This key may be stored in different places including your Microsoft account, USB flash drive, a TXT file or paper document. Here comes a question. Where to find BitLocker recovery key? Please keep reading the following context.
Do you know that BitLocker Windows 10 encryption no longer trusts your SSD? You will learn detailed information and useful tips about this issue.
Method 1. Find Your BitLocker Recovery Key in Your Microsoft Account
Step 1. Click here to open the Microsoft web page.
Step 2. Login to your Microsoft account, and then you will see the BitLocker recovery key in the OneDrive section.
Method 2. Find Your BitLocker Recovery Key on a USB Drive
As mentioned above, the Locker recovery key can be used to encrypt your USB flash drive. If you save the key in the USB flash drive, you can follow the steps below.
Step 1. Plug the USB flash drive that you use the BitLocker technology into the PC.
Step 2. Double click This PC (Windows 10) to open File Explorer, and then open the USB drive. In this drive, you should find a text file named BitLocker Recovery Key where the key is saved in.
This post shows you how to turn on or off BitLocker without TPM on Windows 10.
Method 3. Find Your BitLocker Recovery Key in TXT File
In addition, you can try searching for the TXT file on your computer directly. It is very simple. For that. Double click This PC (Windows 10) to open File Explorer, and then type BitLocker Recovery Key in the search bar. After that, Windows will detect this file automatically for you.
Method 4. Find Your BitLocker Recovery Key in a Paper Document
If you save the Windows 10 BitLocker recovery key in a paper document, you can try finding the location that you can print or save the key. Connect the printer to your PC, and then find the paper document that stores BitLocker Key. This key may have been printed to Microsoft Print to PDF. You can search for PDF files on your PC.
Method 5. Find Your BitLocker Recovery Key in Active Directory
If you are a domain user, perhaps you can find Windows 10 BitLocker recovery key in the Active Directory. Here you can use the BitLocker recovery password viewer to locate the key.
Step 1. On the page of Active Directory Users, right-click the Computer container and select Properties.
Step 2. Navigate to the BitLocker Recovery tab in the Properties window, then you can view the BitLocker recovery passwords related to the particular computer.
I recently encrypted my portable USB hard drive with BitLocker. After encrypting it and locking it with a password, I did not use that drive for a while. When I attached that hard drive with my PC today, I realized that I did not remember the BitLocker password.
I tried a couple of passwords I thought I could have used, but with no luck. I had plenty of important data on that hard drive and I kind of freaked out.
Suddenly I realized that I had saved a BitLocker recovery key to my Microsoft account when Windows asked me to back it up. Now the question was, how to find that BitLocker recovery key from Microsoft account? Well, it’s pretty simple. If you’re in the same situation as me, then follow this tutorial on recovering Bitlocker key.
Related: Looking for a new external hard drive? Have a look at the best deals and grab one at discounted rates.
Note: You must have saved your BitLocker recovery key to your Microsoft Account manually. Windows does not store any recovery information by itself.
How to Find BitLocker Recovery Key
Step 1
Go to https://onedrive.live.com/recoverykey and log in with the same Microsoft account credentials you use to log into your Windows 8/8.1 or Windows 10 PC.
Step 2
If the PC is not your trusted PC, the page will ask you to authenticate your login by entering a pin code sent to your email or by any other way you may have set (Using Google’s Authenticator app, for example).
Step 3
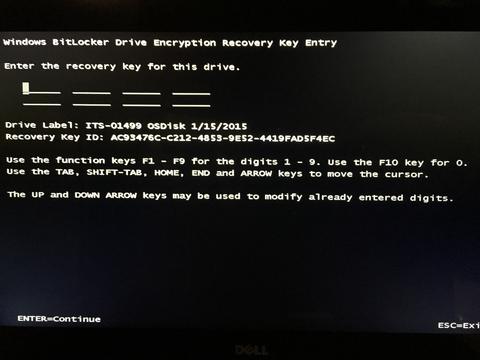
After you successfully login and authenticate yourself, you will see recovery keys displayed on the screen. If you have saved BitLocker recovery key for more than one devices, you will have to identify the correct recovery key for the device you are trying to recover. It could be your internal hard drive partition for example. In my case, it was my USB hard drive.
To identify the recovery key, you have to match Key ID. To get your device’s Key ID, click More Options on ‘Enter password to unlock this drive’ screen. Click ‘Enter recovery key.’ Windows will now display the Key ID.
Step 4
Once you match Key ID with available keys on your Microsoft account, copy the 48-digit recovery key and enter it in the window asking for it. That’s it, you have unlocked your device.
How to Reset BitLocker Password
Now you will want to reset your BitLocker password because you have forgotten it. To do so, right click on the device or the partition, click ‘Manage BitLocker,’ and select change password. Now Click reset a forgotten password. By selecting reset a forgotten password, you will not have to enter the old password (which you don’t remember). Enter the new password twice and click Finish to save changes.
Bitlocker Recovery Key Not Working
That’s it. You have now recovered your device or partition using recovery key saved on your Microsoft account and you have changed the password too. Remember to remember the new password now!
One thing to keep in mind here is that you have to make sure you always use a strong password with your BitLocker device as well as your Microsoft account. Because as you followed in this tutorial, if anyone gains access to your Microsoft account, your recovery information can be easily accessed.
How to Make BitLocker Encryption Strong?
To make your BitLocker encryption even stronger, never save recovery information locally. Windows saves BitLocker recovery key in a simple text file when you choose to save the recovery key as a file.
Also, be careful when you choose to print the recovery key on a paper as anyone can have access to that piece of paper. If you ever need to print it, make sure you shred it after use.
If you choose to save your recovery information using third-party password managers such as 1Password, make sure you have a strong password for that application, too.
Bitlocker Recovery Key Hp
The best way to use BitLocker is to have a strong password which has a combination of lower and upper case alphabets, numbers and special characters. You should never use a simple password or a password that can be easily guessed.
Bitlocker Recovery Key Gpo
That’s it, folks. I hope you found this tutorial helpful and I’d like to thank you for reading.