Affiliate Disclosure: Some links mentioned below are affiliate links, we may earn some amount if you make a purchase.
Most of the Mac users complain about error messages in Outlook for Mac. The reason for error depends on the utilities in application, settings and network. If the Outlook for Mac is not synchronized with the server then the user gets error messages. These errors can be removed manually by following some easy techniques that help in quick revival of files and resolve Outlook for Mac synchronization issue. There is also an automated method available to fix the Outlook for Mac errors by using OLM Repair Tool.
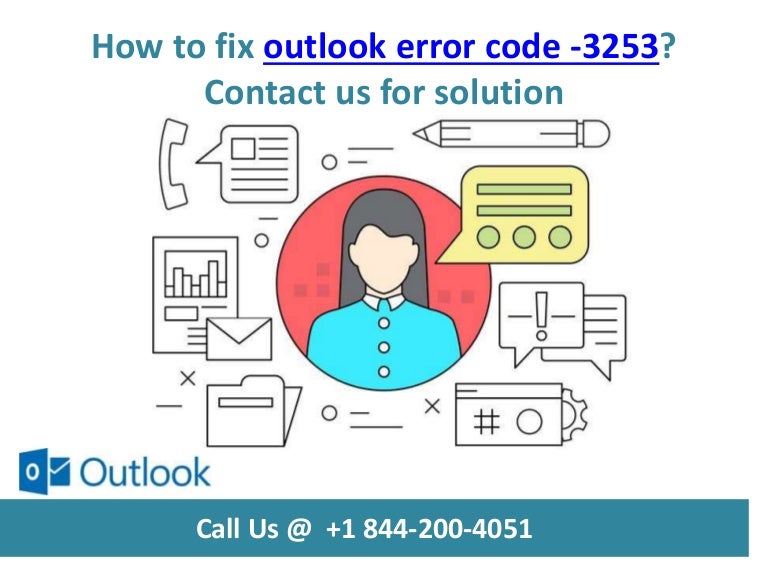
However, It is advised to be prepared with manual methods as one can easily fix the problem at an instant time. Also, learning methods to fix Outlook for Mac errors prevent from spending money on Mac Recovery Software. Here are the methods by which OLM files can be repaired and recovered easily. Check out the causes and how to resolve them.
6.2k members in the Outlook community. An unofficial subreddit for all discussions related to Outlook apps and services. Step1: We need to set up an email account in a new profile in Outlook 2016 by following below steps: Go to the “Applications” Folder by using the “Finder” option Right-click on the “MS.
Causes of Outlook for Mac Error
- Error message: Cannot Find [Path name]OLM.DLL. This message is encountered when the file is moved or deleted.
- Error Message: Application failed to start as OLM.DLL is not found
- Outlook Error Code 17199
Each error code also shows a detailed message which makes it easy to solve the problem
- Not able to locate the file
- Action cannot be processed
- Access denied- can’t access email messages in Outlook
Here are the methods which help in resolving general error methods
Update Outlook for Mac
The first and the foremost step to resolve any problem is to check for updates. If the application is not updated then it becomes incompatible with other utilities which result in an error. To update Outlook for Mac follow the below-given steps
- Open Outlook and then go to settings
- Check if there is any update available
- If yes, then download the update and install them
- Restart Outlook and the problem will be resolved.
This method will work out best if a user is facing ‘Outlook Opens and then Closes Automatically’ error.
Resolving ‘Outlook for Mac Synchronization Problem’
When the server and application cannot synchronize with each other then, the files will not be available in the application and it will halt the usage of Outlook for Mac. To, resolve this synchronize the OLM with the server or reset it.
- Start the Outlook for Mac application (if it is possible to open)
- Go to Menu, then select preferences and click on Sync Services
- Uncheck all boxes and Restart Outlook in Mac
- Reset the sync preferences to Fix Outlook synchronization problem
Use Microsoft Database Utility
The database utility is an application which gets installed when the Outlook for Mac is installed in the system. This tool can fix minor errors and repair OLM files easily.
- Go to drive where Outlook for Mac is installed
- Browse the location as Applications/ Microsoft Office 2011/ Office and then locate Microsoft Database Utility
- Launch the tool and select the option to scan
- Microsoft Database Utility will scan and repair the minor bugs/ corrupt OLM files
- Restart Outlook to see the problem is resolved
Clear Cache in Outlook for Mac
When synchronization between server and Outlook for Mac is interrupted due to network connection, power failure and other reason, the cache has incomplete files which result in an error. So, clear the cache to resolve the error
- Close the Outlook and other applications using it
- Go to Applications, Utilities and then Open Activity Monitor
- Type Sync to and quit all the actions and processes. After that close the Activity Monitor
- Browse to Home/ Library/ Application Support and launch Open SyncServices
- Delete files and move to trash, then restart the application and turn on Sync Services.
- The cache will be cleared and Outlook will start with fresh settings
By the above methods, you can fix the Outlook for Mac error messages and resolve synchronization problems.
Microsoft Outlook error message appears as part of some corruption issues in the Outlook email client application. You may encounter many MS Outlook error codes and issues while using the mailbox account. Microsoft Outlook is one of the most widely used e-mail application, which is used for sending and receiving emails.
But sometimes Outlook users encounter the situation like when they try to send an email, the Outlook displays error messages or codes in pop-ups. In this case, it becomes necessary to deal with the root causes of Microsoft Outlook email error codes. Because Outlook errors may create trouble for users and affect the work.
So, users try to find the email errors occur in Outlook. After finding the errors, their next task is to resolve them. Therefore, in this article, we will tell you some most common Outlook email error messages, bugs, degraded performance and also give you the solution to fix the problems occur in Microsoft Outlook account.
The 6 Common Microsoft Outlook Error Messages & Codes
- Outlook 2016 Error – The operation failed, an object could not be found / Object not found
- Microsoft Outlook data file cannot be accessed – Error code 0x8004010F
- MS Outlook sending and receiving reported error code 0x800CCC80
- Task reported Microsoft Outlook error code 0x8004210a
- MS Outlook Error code 8 – Outlook is unable to connect to the proxy server
- Outlook PST data file damage and corruption issues
In this article, you will see various Microsoft Outlook error messages and solutions to fix them effortlessly. Most Microsoft Outlook issues occur due to PST file corruption. So the important question is how to fix Microsoft Outlook error in a simple and quick way without any data loss.
Instant Fix for Outlook Issues:If Microsoft Outlook error message appears due to PST file issue, then it is quite easy to find the solution for it. SysTools provides PST File Repair Tool to fix Microsoft Outlook email error messages. The software can scan PST file issues and resolve all MS Outlook errors using Advanced Scan mode.
A Solution to Fix Mac Outlook Errors
If getting any issue in Mac Outlook and seeking an effective and all-in-one solution, then try the Mac Outlook Recovery toolkit. It supports all the Mac Outlook files such as OLK14, OLK15, and OLM files.
Microsoft Outlook Email Error Codes & Messages – The Facts & Fix
During sending or receiving any emails on Outlook application, there are chances to arise various error messages in your Outlook account. Few of them are discussed in this post:
Error Code or Message 1:
When users are trying to send an email from Outlook application, sometimes they may encounter this Microsoft Outlook email error message. The regular reasons for this error can be:
Solution:
- Go to the Windows Control Panel >> Mail >> Mail Setup option.
- Click on the Show Profiles >> Add button.
- Then, create a new Outlook profile and add your email account to it.
- Now, open Outlook with your new profile & try to send the message again.
Solution: To fix this Microsoft Outlook email error code, you need to change the settings manually. To do this, configure your outgoing SMTP server in MS Outlook.
Error Code or Message 2:
The few common reasons and their solutions for this error message are discussed below:
Solution: If you are using multiple email account or data files, then it is possible that you may save Outlook emails to a wrong location. To resolve this Microsoft Outlook email error code, you need to follow these steps:
- At first, remove the Outlook data files from Account Settings.
- Then, go to the Data files list & add them back again.
Solution: To resolve this Microsoft Outlook error message, you need to create a new Outlook profile and then add your existing data files into it.
Error Code or Message 3:
The regular reason for sending and receiving MS Outlook email message error occurrence is discussed below:
Solution:

- For resolving the Outlook issue, go to the Outlook File >> Account Settings.
- Click on your email account >> More Settings >> Outlook Server.
- Now, click on the checkbox next to the option “My outgoing server (SMTP) requires authentication”.
- At last, you need to click on the “Log on to incoming server before sending mail” option to fix this Microsoft Outlook email error code and message.
Error Code or Message 4:
The major reason for the occurrence this Microsoft Outlook error message is a connection issue, to know more about it, go through the following section:
Solution: If you find the tool slow mail server connection then you should increase your email server timeout duration by following these steps:
- First of all, go to the Outlook File >> Account Settings option.
- Then, Double-click on the email account that shows error.
- After that click on the More Settings,>> Advanced option.
- Now, increase your server timeouts duration.
Error Code or Message 5:
The regular reasons for this proxy server error in Microsoft Outlook account are discussed below:
Solution: To resolve this Microsoft Outlook email error code 8, open the Windows Update and search for the updates to the Root Certificates list. After that, mark all these updates and install them on your computer system.
Solution: Actually the self-signed certificates are added to the Intermediate Certification Authorities by default, which can be the cause of the error. If you get the error message due to this reason, then you need to resolve the problem. To fix Microsoft Outlook email client error message, you should remove it and import into the trusted authorities list.
Fix Microsoft Outlook- Email Error Codes with Third-Party Tool
In case, these above-discussed techniques do not work, and you still face Microsoft Outlook issues. Also, if you do not know the exact reasons for the error and want to resolve them. Then, you can go for a third-party recovery tool like SysToolsOutlook PST File Recovery Tool to accurately repair inaccessible PST files and fix Microsoft Outlook issues and errors.
This software is integrated with powerful scanning and repair algorithms that can easily resolve all Outlook email errors and repair personal folder file non-invasively and efficiently. Moreover, the utility supports the all latest Outlook versions such as 2019, 2016, 2013, 2010, 2007, and all lower versions in Windows OS.
Summing Up
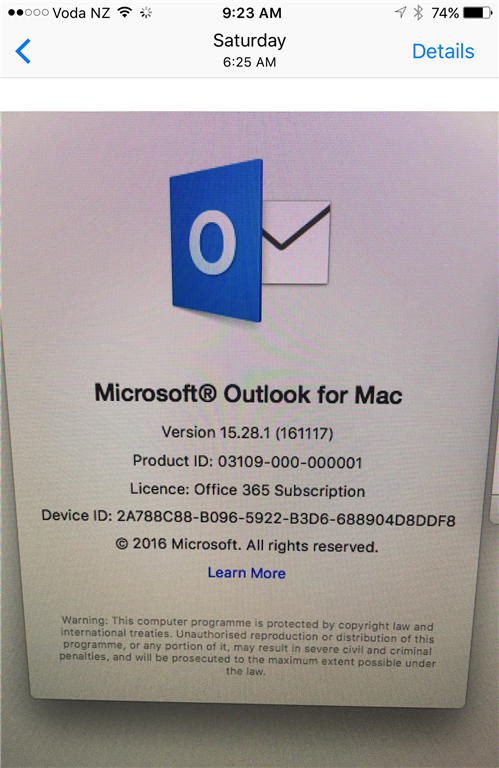
Microsoft Outlook is one of the most important communication applications for businesses. When it displays error messages, users start to get nervous. Hence, in this write-up, we have discussed the various Microsoft Outlook email error codes encountered by many users over a period of time. While some errors can be removed by performing simple steps, but others may take a lot of time to get rid of. When nothing else works, the services of competent third-party tools that suggested above can fix Microsoft Outlook error message and related Outlook issues (numerous other problems associated) with MS Outlook and PST data files.
Commonly Asked Queries
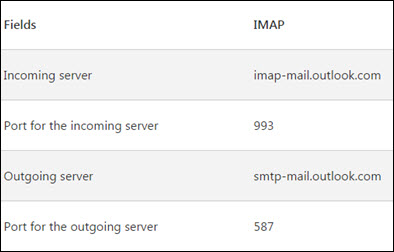 How can I solve Microsoft Outlook error without data loss?
How can I solve Microsoft Outlook error without data loss?Open your Outlook (2019, 2016, 2013, 2010) account in safe mode. If it works fine, then Outlook PST error can be fixed easily. Or else you need a perfect solution to resolve Microsoft Outlook error message without data loss.
Why my MS Outlook is not opening?Open MS Outlook in safe mode to fix not opening issues. For that, choose Start, type Outlook.exe /safe, and press Enter. This will helps you to reach a solution for Outlook not responding, stuck at Processing, stopped working, freezes or hangs issues.
How to fix common Outlook issues and problems easily?Microsoft Outlook users come various kinds of Outlook error messages and codes while working on it. But there are a few solutions that you can try to fix common Outlook issues and problems. Try Safe Mode, Create a new Profile, Recreating account, ScanPST.exe to repair PST, repairing Office, etc. If they all fail, then go for a reliable software which resolves PST file issues instantly.
Error Code 3253 Outlook
How to fix send/receive error in Outlook 2016?Error Code 3253 Outlook 2016 Mac
From the Outlook account, go to File option and open Account Settings. Now select the affected email account and press on Change >> click on More Settings option. In the Internet Email Settings window, switch to Advanced tab and manually increase server time-out time as per user requirement.
Comments are closed.