Instrument patches are selected and loaded into instrument slots. They can be turned on or off with Solo/Mute buttons or controlled with volume sliders. Volume is controlled via sliders for each patch. After patches are loaded there are various ways of controlling them.
- Garritan Personal Orchestra 5 Review
- Garritan Personal Orchestra 5 Free Download
- Garritan Personal Orchestra 5 Demo
Garritan Personal Orchestra 5 Free Download. Garritan Personal Orchestra 5 gives you a complete orchestra – strings, brass, woodwinds, percussion, keyboards and more. Version 5 is a major new update, now with more than 500 instruments to choose from. Also included are a wide variety of instrument-specific articulations and techniques.
There are two basic ways to load instruments: manually load instrument patches into slots one at a time, or use ensemble presets.

Jul 23, 2021 I just bought Garritan Personal Orchestra 5 because I learned that HCX would use the Garritan library in some way. Potentially HCX can use GPO5, although it is not a general purpose library for MIDI file playback, more a sound set for an orchestral composer to use to assess a composition, without having an orchestra handy. Garritan Personal Orchestra 5 has been optimized for use with Finale’s Human Playback to simulate the phrasing and feel of a live performance. In addition to the Standard instrument set for use in the standalone ARIA Player and the non-notation software plug-in, Garritan Personal Orchestra 5 contains a separate Notation instrument set.
You can load up to sixteen instruments for each instance of the ARIA Player (slots 1 through 16). For more slots, call up additional instances of ARIA in your sequencer or notation program. The number of instances is limited only by the power and resources of your computer and host program.
- Click an instrument slot. A list of the available ARIA Player banks appears.
- Hover over GPO and follow the menus to choose an instrument patch.
If you want to clear a slot, choose empty instead. Choose reload to restore the default parameter settings for the loaded instrument.
Garritan Personal Orchestra 5 also includes a collection of useful, pre-configured combinations of patches for the convenience of the user called ensemble presets. Loading an ensemble can give you a head start to setting up a useful collection of ready-to-play patches. For a more in-depth discussion of ensembles, see Ensembles.
- Click the instrument slot where you want to begin loading the ensemble instruments.
- In the ensemble panel, click below the word ENSEMBLE. A list of the available ensemble presets appears, grouped by library.
- Hover over GPO and choose an ensemble preset from the list. The instruments contained in the preset are loaded, starting in the active instrument slot.
To clear a preset's instruments from the slots, click the first instrument slot where the ensemble was loaded and choose empty from the ensemble panel.
You can use the virtual keyboard at the bottom of the ARIA Player to play and audition instruments.
- Click the instrument slot where the desired instrument is loaded. The on-screen keyboard displays the playable range for that instrument.
- Click a note with your mouse. The clicked note is highlighted and the note sounds.
Clicking a note towards the bottom of the key plays the note with greater key velocity (like pressing a key harder), and clicking a note towards the top of the key plays the note with less key velocity (like pressing a key more softly).
Note: Each ARIA Player slot has an assigned MIDI channel. MIDI channel assignments can be chosen by clicking on the assignment number for the slot. This will bring up the drop-down menu shown on the left, from which you can click on the desired MIDI channel. The same MIDI channel can be assigned to more than one slot for combinations and mixtures.
Garritan Personal Orchestra 5 can be launched by itself and played live via MIDI keyboard or other MIDI controllers. The standalone version of the Garritan ARIA Player effectively makes your computer, audio hardware, and MIDI keyboard into a virtual instrument that can be played independently of other programs, making it ideal for practicing, silent play, and live playing. The limitation is that you can usually play only one instrument at a time. Unlike using the ARIA Player as a plug-in within a sequencer, your recording ability is limited and you cannot edit your performance (though you can use various audio software programs for this).
- Ensure that your MIDI controller is connected to your computer.
- If your controller is a USB MIDI controller, simply connect it to your computer using a USB cable.
- If your controller uses MIDI connectors, connect it to your MIDI interface using standard MIDI cables, then connect the interface to your computer.
- Choose Tools > Preferences. The Preferences dialog box appears.
- In the Input MIDI Devices list, ensure that your controller appears and is selected. Click OK.
Tip: If you want to load a MIDI file and render it using GPO 5, refer to the ARIA Player User Manual.
When used as a plug-in, Garritan Personal Orchestra 5 is not a standalone program but rather a virtual instrument module that can integrate seamlessly with many popular music software programs (assuming that the program supports such virtual instrument plug-ins). These are called “plug-ins” because they are modular software programs that run inside a “host” music program, such as a sequencer or DAWDigital audio workstation. A DAW is a program that operates as a virtual studio for recording, editing, and playback. DAWs vary widely in their capabilities. Common examples include Steinberg Cubase, Apple Logic Pro, and Avid Pro Tools..
- Ensure that the ARIA Player plug-in appears as a virtual instrument plug-in in your sequencer or DAW.
There are four versions of the ARIA Player plug-in. The ARIA Player VST plug-in has a single stereo output, compared to the ARIA Player Multi VST plug-in's 16 stereo outputs; additionally, there is a 32-bit and 64-bit version of each.
- Create a track and set it to use the appropriate ARIA Player plug-in.
- Open the ARIA Player plug-in assigned to the track and load the desired instrument patch(es).
Be sure to take note of which MIDI channel is assigned to the slot(s) where you are loading instruments.
- Using your desired tool, assign MIDI data to the track. When playback is rendered, this MIDI data will be sent to the ARIA Player plug-in on the specified MIDI channel.
For more information about creating instrument tracks for virtual instrument plug-ins and MIDI controller automation, refer to your sequencer's or DAW's help resources.
Notation programs such as Finale allow you to easily create and print sheet music and play back your score with your computer. Garritan Personal Orchestra 5 can be used directly from within Finale (or other notation programs that are capable of hosting virtual instrument plug-ins). Features like Human Playback™ within Finale provide an advanced set of algorithms to enhance and “humanize” the playback of notation files which might otherwise sound mechanical and unnuanced. Garritan Personal Orchestra 5 has been optimized for use with Finale’s Human Playback to simulate the phrasing and feel of a live performance.
In addition to the Standard instrument set for use in the standalone ARIA Player and the non-notation software plug-in, Garritan Personal Orchestra 5 contains a separate Notation instrument set. This set of patches is programmed with important differences that make the patches more compatible with the way notation programs handle MIDI data. These programming differences are:
- Legato mode. Controlled by CC#68 rather than CC#64. This difference applies to all sustaining string and wind instruments.
- Pitchbend range. Extended to +/-12 semitones for all instruments.
- Keyswitches. Reside in the bottom octave of the MIDI keyboard (between C-2 and B-2) for all instruments.
For more information about using Garritan Personal Orchestra 5 with notation, please refer to the instructions in your notation program’s manual regarding the loading and operation of virtual instrument plug-ins. Some notation programs may not support software virtual instrument plug-ins.
GPO 5 includes a new patch named Custom Organ Console. This patch gives you the ability to play up to 12 stops at once through a single instrument slot. Each registration slot can be controlled by three dedicated MIDI CC controllers: one controller per slot to choose which organ stop is loaded in that slot, one controller per slot to enable or disable that stop, and another controller per slot to adjust the relative volume of that stop (similar to drawbars on an electric organ). In many notation programs, you can create elements that trigger these controllers. Example instructions are provided below for Finale.
- Create a document that includes an organ instrument.
- In the Score Manager, select Garritan Personal Orchestra 5 for the organ instrument's Device.
- From the Sound drop-down menu, select Custom Organ Console.
- Choose MIDI/Audio > VST Banks & Effects (Windows) or Audio Units Banks & Effects (Mac).
- Next to the Bank that includes the organ instrument, click the pencil icon. The ARIA Player appears.
- Select the instrument slot where the Custom Organ Console is loaded and click the CONTROLS button. The Controls view appears, with several default organ stops already loaded into several of the registration slots.
- Select the initial organ registration for the document, including the corresponding On/Off buttons and the volume sliders for each registration slot.
- Close the ARIA Player and Banks & Effects dialog box to return to your document.
- Choose the Expression tool.
- Double-click a measure in the organ staves where you want to make a change to the registration. The Expression Selection dialog box appears.
- Select the Miscellaneous category and click Create Misc. Expression.
- If you want to include a marking for printing the score, type the appropriate label in the Text box.
- Click the Playback tab.
- From the Type drop-down menu, select Controller.
- Next to Controller, type the number of the MIDI CC controller you want to edit:
- MIDI CC#50–61: one controller per registration slot to choose which organ stop is loaded in that slot. These slots are organized into three rows by high, mid, and low registers, roughly equivalent to Positiv, Great, and Pedal divisions.
- MIDI CC#70–81: one controller per registration slot to enable or disable that stop.
- MIDI CC#36–48: one controller per registration slot to adjust the relative volume of that stop (similar to drawbars on an electric organ).
- Under Effect, next to Set to value, type the number corresponding to the appropriate value:
MIDI CC# Value Effect, Row 1 Effect, Row 2 Effect, Row 3 50–61 0–2 empty empty empty 3–5 Flauto Octava 4' 2' Copula Maj 8' Pedal Forte 6–8 Principal 4' Forte Comb Pleno Pedal 9–11 Forte 8' 4' 2' Plenum Dulzian 16' 12–14 Strings 8' 4' Ripieno Comb Pedal Rauschpfeife IV 15–17 Flute 8' Principal 8' Pedal Trompette 8' 4' 18–20 Nasat 2 2-3' Quintadena 8' Pedal Bar Pln Rd 21–23 Koppelflote 4' Pleno Comb Pedal Bar Plenum 24–26 Flutes 8' 4' 1' Prinzipal 8' Pedal Posaune 32' 27–29 Crumhorn 8' Bar Plenum plus Reed Contre Tromp 16' 30–32 Gemshorn 8' Baroque Plenum Choral Bass 4' 33–35 Great Clarion 4' Brustwerk Tutti Mix IV 36–38 Great Octave 4' Hauptwerk Tutti Nachthorn 8' 39–41 Great Spitzflote 4' Hauptwerk Mixture Octave 8' 42–44 Swell Rohr Schalmei 4' Scharf IV Tromp 8' 45–47 Choir Clarinet 8' Symphonic Plenum Bourdon 16' 48–50 Choir Gemshorn 8' Choir Vox Humana 8' Fagotto 16' 51–53 Stopped Flutes 8' 4' Great Principal 8' Principal 16' 54–56 Quintadena 8' 4' Great Tromp en Cham 8' Contre Bourd 32' 57–59 Renaissance 8' 4' Swell Trompete 8' Contre Fagotto 32' 60–62 Diapason 8' Great Cornet IV Bass Comb 63–65 Harmonic Flute 1 8' Great Flute Harm -- 66–68 Harmonic Flute 2 8' Great Mixture IV -- 69–71 Clarinet 8' Blockwerk -- 72–74 Pianissimo Comb Pleno Comb -- 75-77 -- Ripieno Comb -- 78-80 -- Fortissimo 8' -- 81-83 -- Gamba 8' -- 84-86 -- Forte Comb -- 87-89 -- Strings Comb -- 90-92 -- Tutti Comb -- 70–81 0–63 Registration slot off 64–127 Registration slot on 36–48 0–127 Volume - Click OK and Assign.
- Repeat steps 10–17 for any other changes. Remember that you can reuse expressions that you've already created.
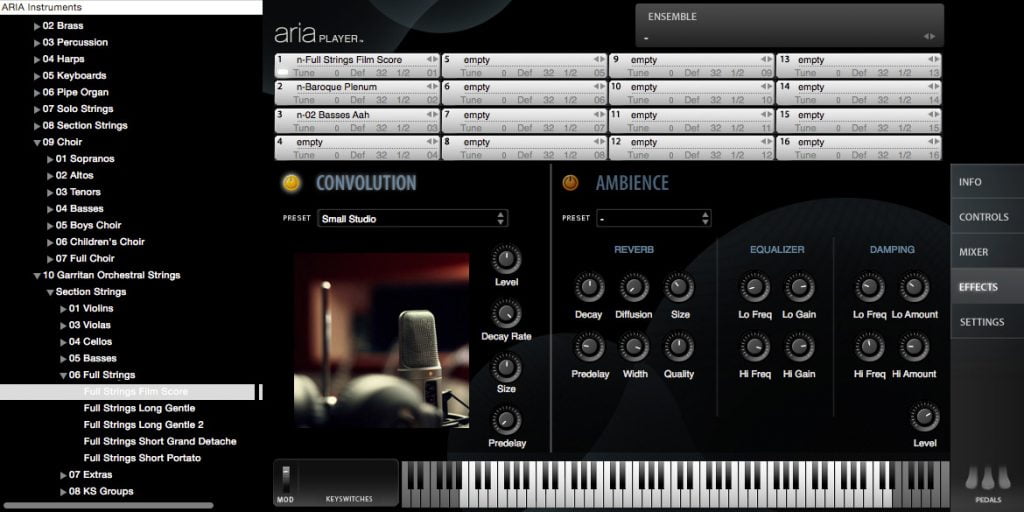
Garritan Personal Orchestra 5 Review
Leave feedback on this topic
Garritan Personal Orchestra 5 User Manual
Copyright and trademarks
Garritan Personal Orchestra 5 Free Download
7007 Winchester Circle, Suite 140
Boulder, CO 80301
Leave feedback on this topic
Garritan Personal Orchestra 5 User Manual
7007 Winchester Circle, Suite 140
Garritan Personal Orchestra 5 Demo
Boulder, CO 80301