May 21, 2021 Complete documentation for IBM SPSS Statistics 22.0 is available in the IBM SPSS Statistics 22 Information Center. This includes installation instructions for both the downloaded version and the DVD version of the product. Learn how to download and install SPSS in just 5 minutes! -Download link:https://drive.go. IBM SPSS Statistics 22 Installation Instructions. Double click on the.dmg file you downloaded from the WebStore. Double click on SPSSStatisticsInstaller.app.
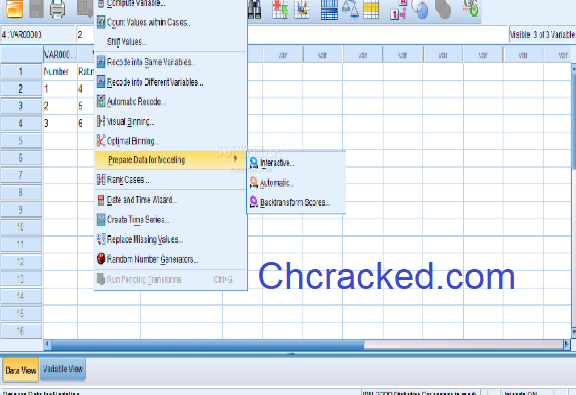 Topics Map > Self Help/Limited Support
Topics Map > Self Help/Limited SupportThis document provides instructions for installing SPSS on Mac and Windows machines.

Installing SPSS 24,23,22, or 21 for Windows and Mac Operating Systems
Requirements (for all Operating Systems) in order to Begin Installation Process
- A user account with full administrator privileges
- A computer running Windows, Mac, or Linux Operating Systems
- A copy of the SPSS 24 installation file (downloaded from the Campus Software Library)
- At least 2GB of hard drive space free for the install.
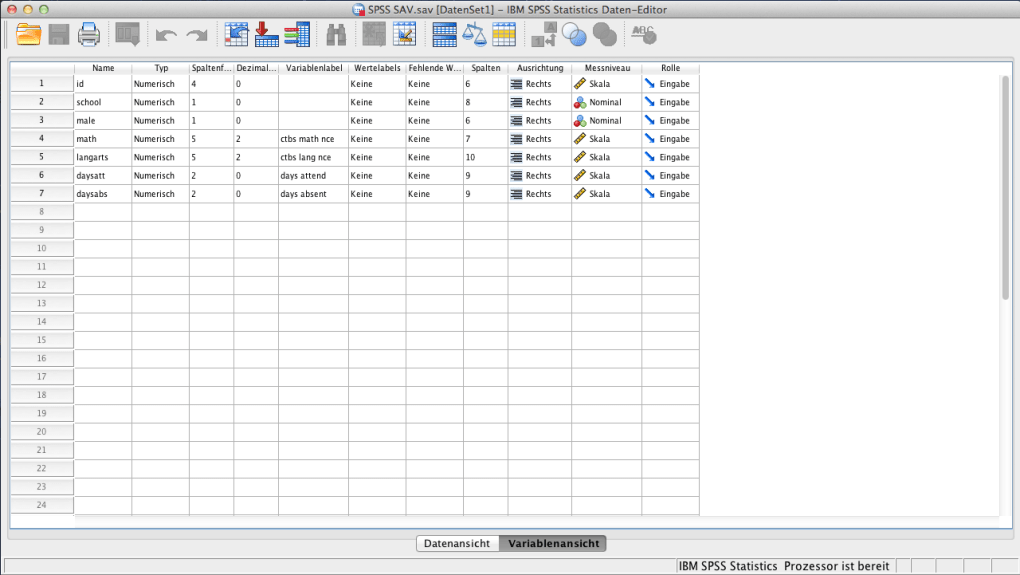
Installation Procedure SPSS 23,22, or 21 (Windows)

- Start Windows (Boot up the computer)
- Locate the SPSS zip file that you downloaded from the Campus Software Library. It should like something like this:
- Right click on this file and select the 'Extract All' option.
- A window will then pop up and ask you to choose an extraction location. Choose the location to be the same one that the zip file is stored.
- Once the extraction is complete, you will see that another file with the same name as the zip file has been created, except this file is not a zip file but rather a folder.
- Open this folder, and scroll down through the listed files until you see a file named 'setup.exe'.
- Double click on this file to open the installation wizard.
- On the first screen that pops up, click the next button.
- On the next screen, choose the 'Authorized user license' option, and then click the next button.
- On the next screen, accept the terms in the license agreement, and click the next button.
- Fill out the two 'Username' and 'Organization' fields with your NetID and The University of Wisconsin Madison, respectively. Then click the next button.
- Choose any additional language packs you would like to use (if any), and then click the next button.
- Choose the 'No' option under the 'Do you need JAWS for Windows screen reading software enabled for IBM SPSS Statistics?', unless you require accessibility assistance using that type of screen reader. If you do not know what this is, then choose 'No'.
- Choose the 'Yes' or 'No' option under 'Install IBM SPSS Statistics - Essentials for Python' depending on whether or not you will be using SPSS along with Python on your computer. Then click the next button.
- Accept the terms in the license agreement, and click the next button.
- Accept the terms in the second license agreement, and click the next button.
- Leave the default install location as is, and click the next button.
- Finally, click the install button to install the program.
- Once the installation is complete, click the OK button to proceed to the license authorization process.
- Choose the first option that says 'License my product now', and then click the next button.
- Enter the authorization code in the 'Enter Code:' field that was provided to you when you initiated the download in the Campus Software Library. Then click the next button.
- You have now installed and properly licensed SPSS on your Windows Machine.
- Start Windows (Boot up the computer).
- Locate the SPSS_Statistics_24_win64[32].exe file, and double click on it to open it.
- A User Account Control window will then pop up. Click the yes button.
- The installation process has now begun. Click the next button to continue.
- Accept the terms in the license agreement, and then click the next button.
- Choose the 'Yes' or 'No' option under 'Install IBM SPSS Statistics - Essentials for Python' depending on whether or not you will be using SPSS along with Python on your computer. Then click the next button.
- Accept the terms in the license agreement, and then click the next button.
- Accept the terms in the second license agreement, and then click the next button.
- Leave the destination install folder as is, and then click the next button.
- Finally, click the install button to begin the actual installation of the program.
- Once the installation has completed, make sure that the checkbox to open the program afterwards is checked, and then click the 'Finish' button. The program has now successfully installed on your computer. The next step is then to license it.
- Two windows should then appear after you have clicked the finish button, one of which looks like this:
- Click on the 'License Product' button in the middle.
- The License Status window should then appear. Click the next button to continue.
- Choose the 'Authorized User License' option, and then click the next button.
- In the 'Enter Code:' text box, enter the authorization code given to you when you initiated the download in the Campus Software Library.
- You have now successfully installed and properly licensed your copy of SPSS on Windows.
Installation Procedure SPSS 24,23,22,21 (Mac)
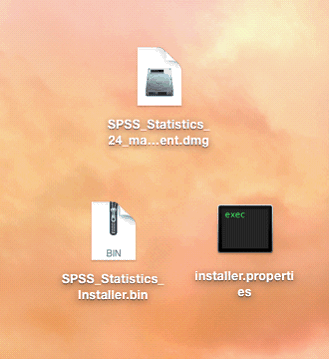
- Locate the 'SPSS_Statistics_25_mac.dmg' file that you downloaded from the Campus Software Library.
- Double click on this file to mount it, and then double click on the installer icon that will pop up in the new window below.
- A warning message may pop up that says 'This is an application downloaded from the Internet. Are you sure you want to open it?' Click on the open button, and then enter your Mac's username and password when prompted.
- Choose your language in the installer window that appears, and then click the next button.
- On the introduction window that appears, simply click the next button again.
- Now, skip to step #9 on the Installation Procedure SPSS 23,22, or 21 (Windows) at the top of this page. The installation instructions should be the same, although the order in which the windows appear may be a little different.
Spss Statistics 22 .dmg Training
Spss Statistics 22 .dmg Serial
| Keywords: | spss installation guide campus software library downloadSuggest keywords | Doc ID: | 73473 |
|---|---|---|---|
| Owner: | Chris L. | Group: | DoIT Help Desk |
| Created: | 2017-05-23 15:02 CDT | Updated: | 2021-04-09 14:36 CDT |
| Sites: | DoIT Help Desk, DoIT Tech Store | ||
| Feedback: | 2013CommentSuggest a new document | ||