IZotope plug-ins are installed to the following locations on your machine: Mac — Macintosh HD Library Audio Plug-Ins Components — this is where your Audio Unit plug-ins are stored. — Macintosh HD Library Audio Plug-Ins VST — Macintosh HD Library Audio Plug-Ins VST3. Izotope RX7 Crack With Music Rebalance, you can isolate a voice from a pop song and then reintroduce it into a completely new environment for a remix. You can remove even the slightest bleeding from live voice recordings. Download, install and authorize existing products. Launch Product Portal and navigate to the MY PRODUCTS tab. Then select the INSTALL/AUTHORIZE filter for an easy view of products available to install. Click “INSTALL” on the product you purchased, or click ‘INSTALL ALL’ to install all products that are not currently installed.
In the past, I’ve had numerous instances where I’ve recorded a vocal or voice over in not the most ideal of rooms. Rooms that are maybe a bit too big for the vocalist or that aren’t treated to absorb room reflections and ambiences. I wish I could have had a plugin like RX back then. When I got my hands on RX the first thing I wanted to try was the De-reverb feature, and man was I impressed. Let me walk you through how RX works regarding removing room ambiences to correct those not so ideal recordings.
Your Over-Room Ambience Recording
So for demonstration purposes, I have recorded a vocal in a room that is not the greatest for voice recordings. Here is the vocal recording. It is a medium-big sized room that is open-plan to the adjacent rooms. So it’s not isolated or treated like a proper vocal booth or dedicated voice recording rooms. You can hear the room ambience and even though I’m using a broadcast dynamic microphone, which tries to reject any external voice, it is still not the best recording. Now let’s put RX's De-reverb to the test.
Original audio:
Loading Up De-reverb
First let's take a look at how to use RX as a plugin in your DAW, and then how you can use it as a standalone audio editor, as well as the extra features it has in the mode.
So in your DAW, add the RX De-reverb module as an insert plugin. You’ll see from your plugin list that you can add an instance of the RX module. Choose the De-reverb.
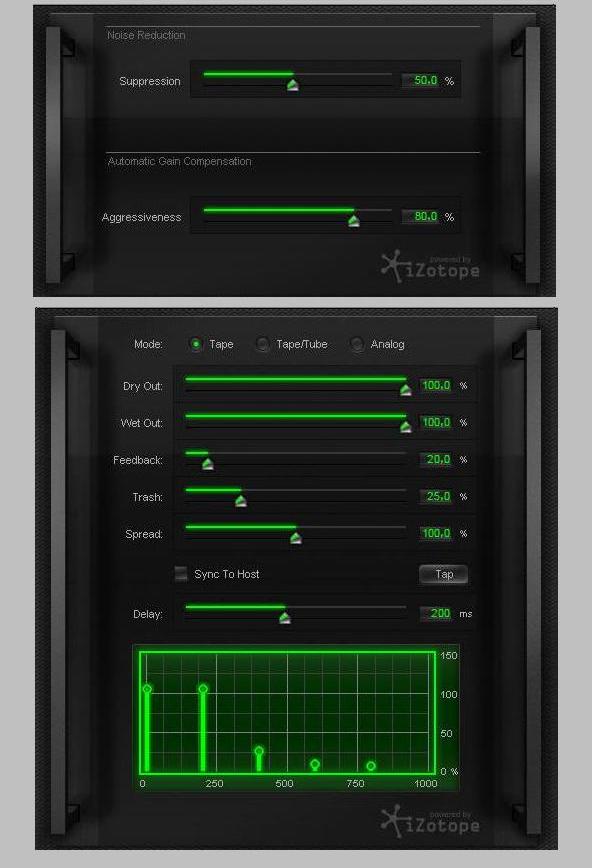

Then you need to learn the reverb type in the audio. To do this, click on the learn button and then play back the audio in your DAW. While playing back, the plugin analyzes the audio and sets up the parameters to what it thinks will remove the reverb from the sound the best.
Listen back—it does quite a good job. Notice how most of the reverb has been removed. That’s quite impressive!
After De-reverb Learn:
Editing the Parameters
Perhaps you want to tweak the results even further? Maybe too many artifacts have been introduced. Then you can dial back the Reduction fader, and even increase the Artifact smoothing dial to reduce this. If you tick the Enhance dry signal, this can also help, but may also introduce more artifacts. So it’s a bit of a balancing act, but I haven’t seen a plugin before that has as good results like this one, nice work RX!
You can also tick the ‘Output reverb only', and then hear just the reverb signal in the audio. Plus you can go in and change the amount on the Low, Low-mid, High-mid and Highs. So you have quite a bit of flexibility in altering how the reverb is removed.
In Standalone Mode
Standalone mode, or the Audio Editor mode, is slightly different in how it operates, as well as having some extra features not present in the plugin modules. Open up the standalone version of RX, and then drag the audio into the audio window. This will display the waveform.
Now select the audio waveform—you can use the shortcut Command-A (Mac) or Control-A (PC). Navigate to the De-reverb module on the right panel.
Uninstall Izotope Plugins Mac
Click the learn button to analyze the audio. You’ll see you don’t need to play back the audio. It’ll do the analysis without the need to playback in real time.
The rest is pretty similar to the plugin. You can edit the reduction amount, and the EQ bands. What is different is that you have different undo/saved states in the bottom right. When you first load your audio track, it’ll have the Initial State, and then each time you analyze the audio, it’ll create a new state. So you can compare by jumping back to the initial state, or make new states and compare the De-reverb settings.
Ambient Match
Another cool thing you can do in the standalone mode is use the Ambient Match feature. So let’s say you’ve gone in and edited out the gaps between the voice in your recording. This tends to break up the continuity of the sound in some cases. So what works well is to insert bits of the room ambience back into the sound. And the Ambient Match feature makes this super easy. Just make a small selection of an area on the audio waveform that contains some room ambience. Then choose the Ambient Match module on the right panel.
Click on the learn button, and the room ambience in the track will be recreated. You can then either click Preview to hear how it sounds. If it’s not quite right, you can fine-tune your selection and learn it again. Then click Process to add this to the audio.
Conclusion
Uninstall Izotope Plugins
That’s how easy it is to use the De-reverb module in the RX Audio Editor to remove and clean up the reverberated signal in your audio. I found that the plugin had removed quite a bit of the ‘background sound’, but at the same time, you could go in and tweak the parameters if you wanted to reintroduce some of that background noise back in, or edit how it was being removed in the different frequency bands. Plus you can use the Ambient Match feature to pull in room ambience that may have gotten removed when you edited the audio, which always comes in handy when you're doing hard edits on audio such as dialogue. This feature helps in making the audio feel more seamless after the edits. I’d really suggest using an application like RX if you are involved in quite a bit of voice and dialog work. It can help improve your voice recording and even save recordings you didn’t think you could even use.
Learn more about how to repair audio using iZotope RX with these video tutorials.
Related Videos
Overview
The first time you open the RX 6 Audio Editor application or RX 6 plug-in(s), the Authorization window will appear.
The Authorization window allows you to:
- TRIAL: Start or continue a Trial period evaluation prior to purchasing
- DEMO: Continue evaluating the product with Demo limitations (after the 30 day Trial period has been exceeded)
- AUTHORIZE: Authorize the product with a serial number
How To Uninstall Izotope Mac
Trial & Demo Modes
A 30 day trial period will start when you first open the RX 6 Audio Editor or RX 6 plug-ins. After the 30 day trial period has expired, RX 6 will enter demo mode. To disable Trial or Demo mode, you must authorize the product with a valid serial number.
Trial mode
Trial mode begins when the RX Audio Editor is first opened or when an RX 6 plug-in is first instantiated in a DAW/NLE. The authorization wizard window will display the number of days remaining in your trial period.
Clicking on the “Continue” button will dismiss the Authorization window and allow you to continue evaluating RX 6 in trial mode.
Trial Mode Functionality
- The RX 6 plug-ins offer full functionality during the 30 day Trial period.
- The RX 6 Audio Editor offers full access to all editing tools and processing modules but saving, exporting and batch processing are not available during the 30 day Trial period.
Demo mode
After 30 days, RX 6 will operate in Demo mode. In Demo mode, the RX 6 Audio Editor is limited to 30 seconds of continuous playback and RX 6 plug-ins will periodically output silence. If you would like to continue evaluating RX 6 in demo mode, click the “Demo” button.
Authorizing RX 6
We offer three main methods for authorizing RX 6:
- Online Authorization: Use this method to authorize RX 6 on a machine that is connected to the internet.
- Offline Authorization: Use this method to authorize RX 6 on a machine that is not connected to the internet.
- iLok Authorization: Use this method to authorize RX 6 using an iLok.
The following sections explain how to authorize RX 6 using the different methods.
Advanced Authorization Options
Clicking the Advanced button in the authorization screen reveals a set of options that allow you to store your RX 6 authorization on a portable hard drive or flash drive. More details on advanced authorization can be found on the iZotope website: www.izotope.com/en/support/authorization/
Online Authorization
To authorize RX 6 on a computer that is connected to the internet:
- Click on “Authorize”
The following screen will appear: You must enter your name and a valid email address.
Why is an email address required to authorize?
- Authorizations are associated with a user account on the iZotope website. Please make note of the email address you use in this screen, it will be directly linked to an iZotope account upon successful authorization.
- If you do not already have an iZotope account associated with the email address you enter in the authorization window, an iZotope account will automatically be created and associated with that email address when the product is successfully authorized. It is useful to keep track of the email you use in this screen to ensure that you are able to easily login to your iZotope account in the future (for example, to access product update downloads)
- If you already have an iZotope account associated with that email address, the authorization will be associated with the existing account.
- If you do not already have an iZotope account associated with the email address you enter in the authorization window, an iZotope account will automatically be created and associated with that email address when the product is successfully authorized. It is useful to keep track of the email you use in this screen to ensure that you are able to easily login to your iZotope account in the future (for example, to access product update downloads)
- Authorizations are associated with a user account on the iZotope website. Please make note of the email address you use in this screen, it will be directly linked to an iZotope account upon successful authorization.
Enter the serial number, using all capital letters, as it is shown in your purchase confirmation email. SN-RX6-XXXX-XXXX-XXXX-XXXX
When you have confirmed that your serial number and email information is accurate, click once more on “Authorize.”
Click on “Submit” to send your authorization information to iZotope.
Once the authorization is accepted, click on the Finish button to complete the authorization.
Offline Authorization
If you are installing RX 6 on a machine that is not connected to the internet, you can use the Offline Authorization option to successfully authorize RX 6.
Follow these steps to authorize RX 6 offline:
- Click on “Authorize” in the first screen of the Auth Wizard
- Click the “Offline Authorization” button that appears on the bottom half of the screen. This will open the following window:
- Select the “Authorize with iZotope challenge/response” option, and click “Next” to proceed
- The next window that appears contains a unique challenge code that is specific to your machine.
Write down or make a copy of your unique challenge code, you will need to enter this exact code in step 9. - Using a system with Internet access, login to your iZotope customer account: www.izotope.com/en/account/log-in/
- Once you are logged in, Select “Activate Software with a Serial Number”
- Enter your full serial number (obtained after purchasing the product) and click “Submit” Enter your serial number in this step, not the Challenge Code. The Challenge code will be entered in step 9.
- Select the “Challenge/Response” option and click “Submit”
- Enter your unique Challenge Code (from step 4) and click “Submit”
- After submitting your Challenge Code, you will receive a unique authorization file. The auth file will have a name similar to: “iZotope_RX_6_xxxxx.izotopelicense”
- Download this file to your machine.
- Move the .izotopelicense file to a portable storage device (ie. flash drive) or local network drive.
- Transfer the .izotopelicense file from your storage device or local network drive to your offline computer.
- Open RX and return to the screen from step 4 (if it is not already open). Select the “Choose File…” button.
- In the system window that appears, find and select the .izotopelicense file you transferred to the offline machine and click “Next” to authorize.
- If authorization was successful, a confirmation screen will appear. Click “Finish” to begin using RX 6.

iLok Authorization
iLok authorization note
RX 6 supports the use of iLok for authorization if you have the iLok License Manager installed on your system. RX does not install the iLok License Manager (or any iLok drivers) during installation. Please visit the iLok website to download and install the iLok License Manager if you wish to store your RX authorization on an iLok.
Follow these steps to authorize RX 6 using an iLok:
- When the Authorization Wizard appears, choose “Authorize”
- Enter the serial number in all capital letters as it is shown on the included card or purchase confirmation email.
- This would look something like: SN-RX6-XXXX-XXXX-XXXX-XXXX
- This would look something like: SN-RX6-XXXX-XXXX-XXXX-XXXX
Enter your name and a valid email address.
Why is an email address required to authorize?
- Authorizations are associated with a user account on the iZotope website. Please make note of the email address you use in this screen, it will be directly linked to an iZotope account upon successful authorization.
- If you do not already have an iZotope account associated with the email address you enter in the authorization window, an iZotope account will automatically be created and associated with that email address when the product is successfully authorized. It is useful to keep track of the email you use in this screen to ensure that you are able to easily login to your iZotope account in the future (for example, to access product update downloads)
- If you already have an iZotope account associated with that email address, the authorization will be associated with the existing account.
- If you do not already have an iZotope account associated with the email address you enter in the authorization window, an iZotope account will automatically be created and associated with that email address when the product is successfully authorized. It is useful to keep track of the email you use in this screen to ensure that you are able to easily login to your iZotope account in the future (for example, to access product update downloads)
- Authorizations are associated with a user account on the iZotope website. Please make note of the email address you use in this screen, it will be directly linked to an iZotope account upon successful authorization.
Select “Use iLok Authorization” and enter your iLok ID. If you do not have an iLok ID, you will need to create one. Entering an ID in this field will not create a new iLok account. Please visit the iLok website for information on creating an iLok ID.
When you have confirmed that your information is accurate, click on “Authorize.”
Click on “Submit” in order to send your authorization message to the iZotope servers.
You will now be instructed to log in to your iLok account and transfer your RX 6 Audio Editor license to your iLok.
After transferring the authorization to your iLok, ensure the iLok is plugged into your machine and click “Next”
If authorization was successful, a confirmation screen will appear. Click “Finish” to begin using RX 6.
Removing Authorization
Use the Remove Authorization button in the RX 6 Audio Editor’s Auth & Updates tab within the Preferences to remove your current RX 6 Audio Editor authorization.
Note for iLok users attempting to remove authorization
Remove the iLok containing an RX 6 license from your machine in order to remove authorization
After removing your authorization, RX 6 Audio Editor’s authorization screen will pop up when you restart the program. Now you can re-authorize using a new serial number. You may also remove your authorization at any time in order to run in Trial or Demo mode.
Contacting iZotope Customer Care
For additional help with authorizing RX 6 Audio Editor:
- Check out the Customer Care pages on our website: http://www.izotope.com/support
- Contact our Customer Care department at support@izotope.com
For more information on iZotope’s Customer Care department and policies can be found in the iZotope Customer Care section.