Select a download
Windows 7 Professional: everything in Home edition plus enhanced networking features like domain joins, advanced backup, location-aware printing, and offline folders, as well as Mobility Center and Presentation Mode. Supports up to 192GB of physical memory. Windows 7 Ultimate: everything Home and Pro have, plus all possible features Windows 7. Self-Installing Windows OVA & ISO. Because I can't distribute Windows. This is an Virtual Machine in OVA format that will install Windows on top of itself. I wrote this as an alternative to packer. This OVA basically downloads the evaluation version of the Windows version you select to one drive as installation media and then.
Before installing, please note:
These virtual machines expire after 90 days. We recommend setting a snapshot when you first install the virtual machine which you can roll back to later. Mac users will need to use a tool that supports zip64, like The Unarchiver, to unzip the files.
The password to your VM is 'Passw0rd!'
View installation instructions
The Microsoft Software License Terms for the Microsoft Edge and IE VMs are included in the release notes and supersede any conflicting Windows license terms included in the VMs. By downloading and using this software, you agree to these license terms.
-->Important
This content applies to Azure Virtual Desktop with Azure Resource Manager Azure Virtual Desktop objects. If you're using Azure Virtual Desktop (classic) without Azure Resource Manager objects, see this article.
The process to deploy a Windows 7 virtual machine (VM) on Azure Virtual Desktop is slightly different than for VMs running later versions of Windows. This guide will tell you how to deploy Windows 7.
Prerequisites
Before you start, follow the instructions in Create a host pool with PowerShell to create a host pool. If you're using the portal, follow the instructions in steps 1 through 9 of Create a host pool using the Azure portal. After that, select Review + Create to create an empty host pool.
Configure a Windows 7 virtual machine
Once you've done the prerequisites, you're ready to configure your Windows 7 VM for deployment on Azure Virtual Desktop.
To set up a Windows 7 VM on Azure Virtual Desktop:
Sign in to the Azure portal and either search for the Windows 7 Enterprise image or upload your own customized Windows 7 Enterprise (x64) image.
Deploy one or multiple virtual machines with Windows 7 Enterprise as its host operating system. Make sure the virtual machines allow Remote Desktop Protocol (RDP) (the TCP/3389 port).
Connect to the Windows 7 Enterprise host using the RDP and authenticate with the credentials you defined while configuring your deployment.
Add the account you used while connecting to the host with RDP to the 'Remote Desktop User' group. If you don't add the account, you might not be able to connect to the VM after you join it to your Active Directory domain.
Go to Windows Update on your VM.
Install all Windows Updates in the Important category.
Install all Windows Updates in the Optional category (excluding language packs). This process installs the Remote Desktop Protocol 8.0 update (KB2592687) that you need to complete these instructions.
Open the Local Group Policy Editor and navigate to Computer Configuration > Administrative Templates > Windows Components > Remote Desktop Services > Remote Desktop Session Host > Remote Session Environment.
Enable the Remote Desktop Protocol 8.0 policy.
Join this VM to your Active Directory domain.
Restart the virtual machine by running the following command:
Follow the instructions here to get a registration token.
- If you'd rather use the Azure portal, you can also go to the Overview page of the host pool you want to add the VM to and create a token there.
Download the Azure Virtual Desktop Agent for Windows 7.
Download the Azure Virtual Desktop Agent Manager for Windows 7.
Open the Azure Virtual Desktop Agent installer and follow the instructions. When prompted, give the registration key you created in step 12.
Open the Azure Virtual Desktop Agent Manager and follow the instructions.
Optionally, block the TCP/3389 port to remove direct Remote Desktop Protocol access to the VM.
Optionally, confirm that your .NET framework is at least version 4.7.2. Updating your framework is especially important if you're creating a custom image.
Next steps
Windows 7 Ova
Your Azure Virtual Desktop deployment is now ready to use. Download the latest version of the Azure Virtual Desktop client to get started.
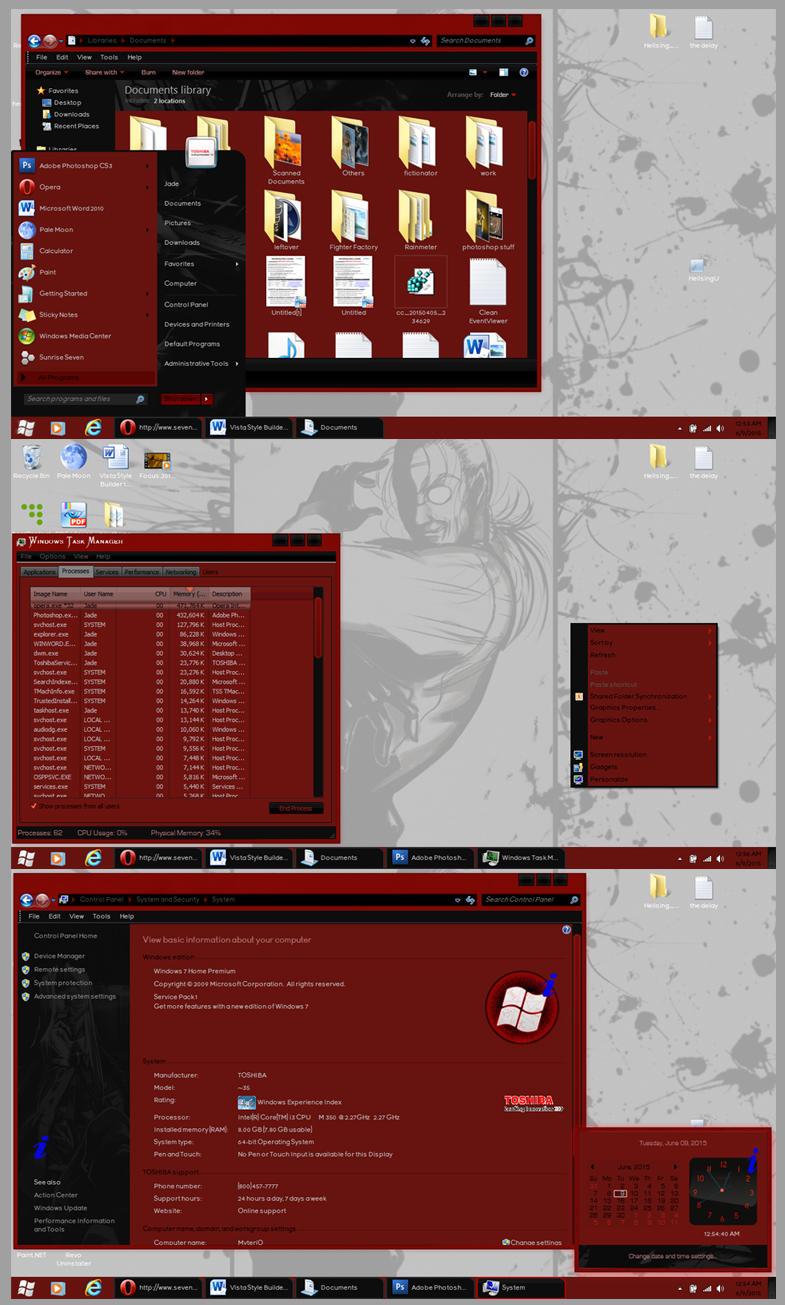
Windows 7 Ova Virtualbox Download
For a list of known issues and troubleshooting instructions for Windows 7 on Azure Virtual Desktop, see our troubleshooting article at Troubleshoot Windows 7 virtual machines in Azure Virtual Desktop.